Opera GX is a web browser specifically made for gamers. It is available for Windows, and has been developed by Opera Software AS. Is there a better alternative? While Opera GX is the first-of-its-kind, there are other similar platforms you might want to check out. Opera GX is, under the hood, the same Opera browser of the main branch of development. It uses the same Chromium base and Blink rendering engine as the Chrome browser (among other things), so you.
Sign in and out of your Opera account
Use the Opera account button located to the right of the combined search and address bar to sign in to your Opera account. You can also find this in Settings (Preferences on Mac) > Browser > Synchronization.
When you’re signed in successfully, the button will display a green check mark. This check mark indicates that Opera is syncing your browsing data to your account.
If you don’t have an Opera account, click the Create my Account! button to register for one.
To sign out of the sync service, click the account button and select Sign out. Once you sign out, any data that is saved to your device’s browser will not be synced with your account. For example, if you add a new bookmark, it will not sync to your other devices until you sign back in to your account.
View and manage synced data
Opera syncs your bookmarks, Speed Dial entries, browsing history, passwords, settings, and open tabs. Sign in to your Opera account on your home and work computer, your phone and your tablet, and you can pick up where you left off when you switch devices.
Once you sign in, the browser pushes all of your device’s browsing data into your Opera account. The same will happen when you sign in on a different computer, on your phone, or on your tablet.
Your bookmarks, Speed Dial entries, browsing history, passwords, and settings will be merged onto your Opera account and shared between the devices you sign in on. Download idrive mac. Read more about how Opera manages your Opera account.
To select what kinds of browsing data Opera syncs between devices:
- Go to Settings (Preferences on Mac).
- Click Browser in the sidebar.
- Under Synchronization, click the Advanced Configuration button.
- Tick or untick the checkboxes next to the data types you wish to sync.
View and manage synced bookmarks
To view bookmarks from other devices, select Bookmarks > Show All Bookmarks. Opera merges each device’s bookmarks and bookmark folders. The sidebar of the bookmark manager updates automatically when you add new folders or bookmarks on different devices. Any changes you make to your bookmarks in the manager will be synced to your other devices. Read more about bookmarks.
View and manage synced Speed Dials
Opera Gx Ios App

To view and manage Speed Dial entries from other devices, open the bookmark manager by selecting Bookmarks > Show All Bookmarks. Opera organizes your devices’ Speed Dial entries like bookmarks. To view, edit or remove Speed Dial entries on all your devices, click Other Speed Dials in the sidebar.
View and manage synced history
To view your combined browsing history, select History > Show All History. Opera merges the history of each of your devices onto the history page. Clearing items from your history clears them from the history of all devices that you are signed into. Read more about clearing private data.
View and manage synced passwords
By default, your passwords are encrypted using your Opera credentials. Only encrypted password information is stored on Opera’s server and delivered to your devices. Opera uses your account credentials to decrypt passwords when you sign into your account on your other devices. When Opera receives and decrypts synced passwords, they are stored in your computer’s Keychain.
Opera Browser
If you do not wish to use your Opera credentials, you can assign a master passphrase to encrypt and decrypt your passwords between devices. To assign a passphrase:
Opera Gx Ios Free
- Go to Settings (Preferences on Mac).
- Click Browser in the sidebar.
- Under Synchronization, click the Advanced Configuration button.
- Under Encryption options, select Encrypt all synchronized data with your own sync passphrase.
- Enter you desired passphrase, confirm the phrase, and click OK.
Synced passwords can be removed from your Opera account through Opera’s password manager. To manage passwords individually:
- Go to Settings (Preferences on Mac).
- Click Privacy & security in the sidebar.
- Under Passwords, click the Manage saved passwords button.
Opera
Opera Gx Ios Download
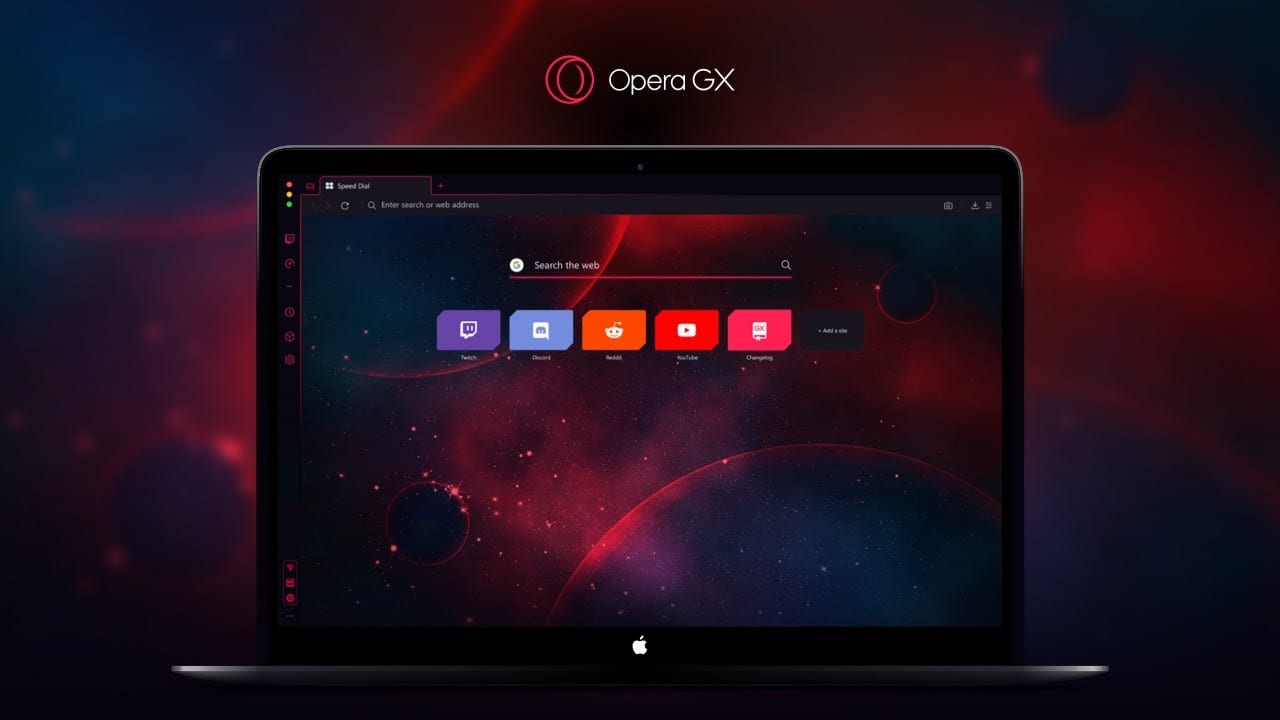
Opera Gx Ios

Opera Gx Ios 13
View open tabs
To view open tabs from other devices, select the Tabs button at the bottom of the start page. Read more about synced tabs.
