A remote access tool at its best
Have you ever gotten extremely worried after discovering that your file (which you’d worked so hard on) is still on your desktop at home and it’s your turn to present next in class? You feel helpless in these kinds of situations. Fortunately, there are remote access utilities to handle these problems.
As of version 6.1.10 the AnyDesk Android app can be integrated with Microsoft Intune. This is currently only available for the standard AnyDesk client, which can then be customized on the Microsoft Intune Web-UI. On the Microsoft Intune Web-UI all available options are displayed, including short descriptions of how they work and what they do. AnyDesk is the best option for lightweight remote access because of its incredible speed in terms of graphical performance metrics and responsiveness. Despite its small file size, the app offers key features such as chatbox for client use, file transfer, and connection to multiple hosts. Unfortunately, its limitations per compatibility put the.
- TeamViewer is a comprehensive remote access, remote control, and remote support solution that works with almost every desktop and mobile platform, including Windows, macOS, Android, and iOS. TeamViewer lets you remote in to computers or mobile devices located anywhere in the world and use them as though you were there.
- Remote management ANYDESK. Have a specific design requirement or project? Network Engineering, Hardware / Software Developing, Information Technology or Building. I made this website at some silly time in the morning.
If you would like to try similar apps either for your own personal use without shelling out some money, then AnyDesk is the perfect program for you! It is a free, lightweight remote access application that can help you access various files and documents on any device across multiple locations. Ready to start working anytime, anywhere?
Quick and comfy
The app claims to be the world’s fastest yet comfortable remote desktop application.
AnyDesk's key features include online collaboration, file sharing, access control, and personalized user interface. You can start using the program even without installing it. All you have to do is download and launch its super lightweight 1.1MB program file. Accessing your files anywhere is made easier and more secure since you don’t need to entrust your data to a cloud service.
Portable Work Desk
The app works with ID numbers, making establishing connections with your family, friends, colleagues, and clients simpler and quicker. You can customize your alias using random numbers after downloading the app on two or more of your devices. Enter your preferred alias (e.g. alias98@ad) on the device you want as the host that will remotely control the other ones, and press connect. Once you have accepted the remote connection request on the other devices, you’re be all set. Enable unattended access by including passwords in the settings. You can also change permission settings from time to time and let remote users view your monitor, hear sound from your computer, control keyboard and mouse functions, and access clipboard. You can also choose to see remote users’ own cursors for better communication. You can even turn your whole screen setup into a whiteboard where you can doodle, type, or draw for better presentations.
Here is a summary of other things you can do with the app:
- Syncing clipboard contents across the host and remote user/s’ computers
- Take a screen recording or screenshot while actively using the app
- Alter connection to create the best possible balance between video quality and speed
- Access easily various settings from the menu bar
- Transfer files by copying it to the clipboard and pasting it to the remote computer
- Restart remote users’ computer while the app is active in portable mode
- Save connection shortcuts to your desktop for quick access
Upgrade Your Desk
Although the app is available for free download, you can upgrade its services and features by purchasing its paid versions (which are all billed annually). You can choose from Lite, Professional, or Teams bundles. The Lite version is preferably for one user and personal purposes. The Professional version, the most popular bundle with app users, is best for multiple devices given its unlimited endpoints.
Where can you run this program?
The app works perfectly with Windows XP/7/8/10, Mac OS, Linux, FreeBSD, and Raspberry Pi. It is also available for Android and iOS mobile phones.
Is there a better alternative?
AnyDesk is the best option for lightweight remote access because of its incredible speed in terms of graphical performance metrics and responsiveness. Despite its small file size, the app offers key features such as chatbox for client use, file transfer, and connection to multiple hosts. Unfortunately, its limitations per compatibility put the app at a disadvantage versus its most popular competition, TeamViewer. This latter app does not only deliver fast performance but also supports a huge number of OS. Its security features are also unparalleled which includes two-factor authentication, whitelist, and blacklist of allowed/restricted users, and screen lock after minutes of inactivity. The only downside of this app is the notable difference of rates when compared to those of AnyDesk.
Our take
Should you download it?
Highs
- Small download size
- Freemium features
- Personalized interface
- Allows chat communication

Lows
- Poor mobile service
- Hard to master
- Interesting features only available in paid version
AnyDeskfor Windows
6.2.3
- 1Pie Menu
- 4Settings
- 6Troubleshooting
| AnyDesk for Android |
|---|
| Required Android: outgoing connections 4.4 or higher, |
| Remote Control: 7 or higher |
| AnyDesk on Google Play |
Warning: As of Android 10 and depending on the smartphone provider, 8 and 9, users will get an Android security prompt regarding casting when connecting to the Android device. For most, this message is unskippable and requires the end user to manually accept the prompt before the connecting user is able to establish the session.
| Setup and ID | The ID is created on the initial startup and remains valid until you remove the application. |
|---|---|
| Auto Discovery | Devices using AnyDesk are automatically displayed. See: Discovery |
| Unattended Access | Unattended access is also available for Android Setup the unattended password in the security settings. |
Pie Menu
During the session, a pie menu indicated by the AnyDesk logo provides the session settings.
Double-tap the button to move it on the screen.Hold on a Pie Menu Item to get the tooltip.
- The Settings Menu consists of:
- Settings
- Select Input Type
- Choose Monitor
- Actions
- Close session
Settings
Settings from the Pie Menu override the settings taken care of from the Main Menu
and are valid for the current session ID.
Choose Remote Monitor
Choose which display to view when remote device has multiple monitors.
Actions Menu
Actions menu indicated by lightening offers functions to be triggered on the remote device:
- Take a screenshot
- Upload file to clipboard on remote device.
- Download file from clipboard of remote device.
- Request elevation (UAC in Windows)
- Send Ctrl + Alt + Del (SAS)
- VPN
- Privacy
Close Session
Tap the session Menu This will close the connection.
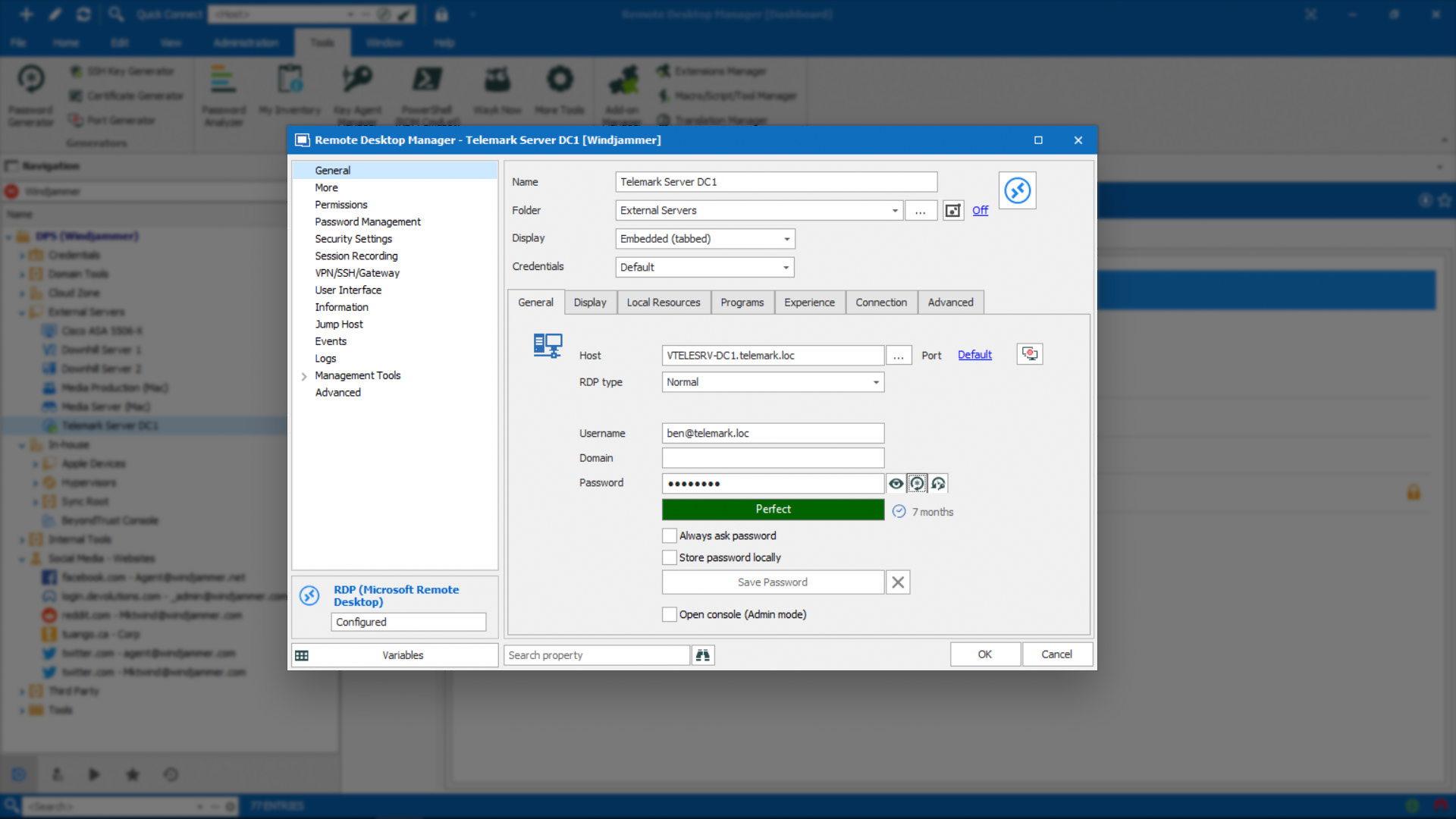
Change Input Type
Open Menu and swipe to the Input Tile From top:
- Special keyboard like F1, Windows-Key, Tab, etc.
- open keyboard (Keyboard which you have installed on your Android device)
Items below are the three Input methods
- Mouse mode - (default for Android to Desktop) emulates a mouse.
- Touchpad mode - control your remote device like a touchpad with swipes.
- Touch to Touch mode - (default for Android to Android)
- Translate mouse input to touch input - default settings to enable mouse to touch translation.
- Gestures:
Mouse and Touchpad mode:
- One-finger swipe moves the mouse
- Two-finger swipe zooms the image.
- Three-finger swipe scrolls
- Single tap for left mouse-click
- Hold for right-mouse-click
- Three-finger tap for middle-click
Android Hotkeys
To invoke a command, open the keyboard settings in a session or hold the keys ctrl+alt+shift at the same time and press one of the following keys:
| Key | Function |
|---|---|
| F5/Home/Pos1 | Android Home |
| F6/Backspace | Android Back |
| F7 | Volume Down |
| F8 | Volume Up |
| F9/Escape | Android Power |
| F10 | Android Menu |
| End | Android DPAD Center |
Main Menu and Settings
Ninite Anydesk Pro
Open the main menu by swiping from the left on the start-screen
or by tapping the three-stripe button on the top left.
- Address Book - If a licensed custom client is used
- Session Recordings
- Settings
- Tutorial
- Help (support.anydesk.com)
- About AnyDesk
- Quit AnyDesk
Settings
The Settings on Android are based on the Settings of AnyDesk on Windows.
For usability, available options are tailored for Android.
| General | Choose an alias and if it should be displayed instead of the ID. |
|---|---|
| Security | Set interactive access, unattended access, Two-Factor authentication, standard permissions, discovery behavior and Settings protection by device password or biometric authentication. |
| Privacy | Choose username and image. |
| Input | Automatic Keyboard: Choose if keyboard appears when text input field is tapped. Choose Touch Mode: Mouse or Touchpad |
| Display | Choose whether to show remote cursor Quality:
|
| Audio | Choose whether microphone is transmitted. Choose whether audio from remote client will be transmitted. |
| Connection | Connection Settings to setup Proxy and connection behavior.
|
| Recording | Choose to record session at startup
|
Using AnyDesk with managed Profiles (Work Profile)
Steps to make the plugin AD1 ready for AnyDesk connections to a managed profile (Order is important)
- Make sure the plugin is installed in main profile and in managed profile.
- Make sure the plugin is activated in the accessibility settings.
- Open the plugin inside the main profile. Click on the overflow button and configure the plugin.
- If that does not work, try it from the managed profile. You might need to allow cross profile communication in your MDM solution.
- The relevant filter is:
action='com.anydesk.adcontrol.ad1.CONFIGURE' category='android.intent.category.DEFAULT' - Code example:
filter = new IntentFilter(); filter.addAction('com.anydesk.adcontrol.ad1.CONFIGURE'); filter.addCategory(Intent.CATEGORY_DEFAULT); int flags = DevicePolicyManager.FLAG_MANAGED_CAN_ACCESS_PARENT | DevicePolicyManager.FLAG_PARENT_CAN_ACCESS_MANAGED; devicePolicyManager.addCrossProfileIntentFilter(getComponentName(context), filter, flags);
- The relevant filter is:
Mobile Device Management
As of version 6.1.10 the AnyDesk Android app can be integrated with Microsoft Intune.
This is currently only available for the standard AnyDesk client, which can then be customized on the Microsoft Intune Web-UI.
On the Microsoft Intune Web-UI all available options are displayed, including short descriptions of how they work and what they do.
For more specific information on how to do this, click here.
Troubleshooting
Plugin can´t be activated
Due to changes by some vendors on Android, a restart of the Android device may be required for the control plugin to be functional.
Android TV Plugin
Warning: Please note that the usage of this workaround is without warranty from AnyDesk, and can harm and even violate the warranty of your device.
In the event that the vendor for Android/Fire TV device has disabled the Accessibility settings, the control plugin for AnyDesk cannot be activated.
AnyDesk can then be used for Remote View only. A possible workaround is to use the adb shell.
The plugin can be enabled using the following command:adb shell settings put secure enabled_accessibility_services com.anydesk.adcontrol.ad1/com.anydesk.adcontrol.AccService
More information about adb can be found at the official adb documentation.
Screenrecording Dialog (Android 10+)
Starting with Android 10 and newer, Android forces to accept a Dialog for Screen recording.A workaround to bypass the request is the following adb shell command:
regular version: adb shell appops set com.anydesk.anydeskandroid PROJECT_MEDIA allow
custom client: adb shell appops set com.anydesk.anydeskandroid.custom PROJECT_MEDIA allow
Ninite Anydesk Free
Send Support Information
Send trace files on error or after crash:
Ninite Anydesk Apk
- Open the sidebar
- Switch to 'About AnyDesk'
- Choose Send Support Information
