- Cisco Anyconnect Command Line
- Cisco Anyconnect Command Line Disconnect
- Anyconnect Command Line Connect
- Anyconnect Command Line Switches
- Anyconnect Command Line Mac
- Anyconnect Command Line Windows
How to uninstall Cisco AnyConnect (Windows) This guide is not intended for Deakin-managed (SOE) Windows machine. It is only applicable to the following computers: a Non-Deakin (BYO) Windows machine; a Deakin-owned Windows machine that has a non-Deakin image installed; Note: You require admin rights on your computer to complete these instructions. Msgfmt -o AnyConnect.mo AnyConnect.po Step5 Placeacopyofthe.mofileinthecorrectmessagetemplatedirectoryontheuser’scomputer. Merge NewMessages intoaCustomized Translation TableontheASA.
Table of Contents
Using the VPN Client Command-Line Interface- AnyConnect VPN Client. Double-click the file vpncli.exe. 19 For Linux To launch the CLI command prompt and issue commands on a Linux system, locate the file vpn in the folder /opt/cisco/vpn/bin/. Execute the file vpn. You can run the CLI in interactive mode, in which it provides its own prompt, or you can run it with the commands on the command.
- Su root tar xzvf (name of downloaded file) cd anyconnect-4.3.05017/vpn./vpninstall.sh. The vpn client will be installed on your system and the vpnagentd process will be started. This process will be started each time your system is booted. Starting the VPN client. To start the VPN client: Command line: In a terminal window, type.
Return Codes
Cisco Anyconnect Command Line
Application Example—Windows OnlyUsing the VPN Client Command-Line Interface
This chapter explains how to use the VPN Client command-line interface (CLI) to connect to a Cisco VPN device, generate statistical reports, and disconnect from the device. You can create your own script files that use the CLI commands to perform routine tasks, such as connect to a corporate server, run reports, and then disconnect from the server.
CLI Commands
This section lists each command, its syntax, and gives sample output for each command. It is organized by task.
Displaying a List of VPN Client Commands
To display a list of all VPN Client commands, go to the directory that contains the VPN Client software, and enter the vpnclient command at the command-line prompt:
| Note The vpnclient command lists all the commands and parameters available for your platform. Not all commands and parameters are available on all platforms. |
Starting a Connection—vpnclient connect
To start a connection, enter the following command:
vpnclient connect <profile> [user <username>][eraseuserpwd | pwd <password>] Table 4-1 lists the command options you can use with the vpnclient connect command, includes the task that each option performs, and gives an example of each option.
Table 4-1 Command Line Options
| option | Definition | Notes and Examples |
|---|---|---|
profile | Name of the connection entry (.pcf file), that you have previously configured. Required. | If the filename contains spaces, enclose it in double quotes on the command line. Example: vpnclient connect 'to work' |
user | Specifies a username for authentication; with the pwd option, suppresses the username prompt in authentication dialog. Optional. | Updates the username in the .pcf file with this name. However, if the name supplied is not valid, the VPN Client displays the authentication dialog on a subsequent request. Example: vpnclient connect user robron pwd siltango toVPN |
eraseuserpwd | Erases the user password saved on the Client PC thereby forcing the VPN Client to prompt for a password. | You might have configured a connection with Saved Password to suppress a password prompt when connecting using a batch file. You can then use the eraseuserpwd to return to the more secure state of requiring password input from the console when connecting. Example: vpnclient connect eraseuserpwd toVPN |
pwd | Specifies a password for authentication; with the user option on the command line, suppresses the password prompt in authentication dialog. | If the password supplied is not valid, the VPN Client displays the authentication dialog on a subsequent request. After encrypting and using the password for the connection, the VPN Client clears the password in the .pcf file. Using this option on the command line compromises security and is not recommended. Example: vpnclient connect user robron pwd siltango toVPN |
nocertpwd | Suppresses prompting for a certificate password. | Example: vpnclient connect nocertpwd toVPN |
cliauth (Windows platforms only) | Prompts for authentication information on the command line. Eliminates the GUI prompt that displays during a connection request from the command line. | The VPN client prompts for username and password. The password is displayed as asterisks. Example: vpnclientconnect cliauth towork |
Example 4-1 vpnclient connect Command
This example shows the vpnclient connect command that connects you to the Engineering Server using the profile name 'engineering'
At this point, the VPN Client displays an authentication dialog box that prompts for your username and password.
Figure 4-1 Authenticating a User
After you enter your name and password, authentication succeeds, and the command continues executing.
Example 4-2 vpn connect Command Using cliauth
Alternatively, to suppress the User Authentication window shown in Example 4-1, you can use the cliauth parameter. The command line then prompts for username and password. Using the cliauth parameter avoids having a password display in clear text on the command line.
Example 4-3 vpnclient connect Command Using Parameters
The following command connects to the remote network without user interaction. Notice that the password appears on the command line in clear text.
Displaying a Notification—vpnclient notify
When you connect, you can display a notification using the vpnclient notify command:
Cisco Anyconnect Command Line Disconnect
Example 4-4 vpnclient notify Command
The following session shows how to use the vpnclient notify command to display a notification from a network administrator.
Anyconnect Command Line Connect
Displaying an Automatic VPN Initiation Configuration—Windows Only
To display your configuration for auto initiation, enter the following command:
| Note If the mask in the output display does not match the value in the profile, then the mask is invalid. An invalid mask is displayed as 255.255.255.255 |
Example 4-5 vpnclient verify Command
The following command shows your auto initiation configuration for one access point.
Suspending/Resuming Stateful Firewall (Windows Only)
To suspend the stateful firewall, enter the following command:
To resume a suspended stateful firewall, enter the following command;
Example 4-6 Suspending and Resuming Stateful Firewall
The following commands control the setting of the stateful firewall. The first command output shows the response displayed when the stateful firewall is not enabled when the command is executed. The next two commands, executed after enabling the stateful firewall, first suspend the firewall and then resume it.

| Note If you reboot the PC after suspending the stateful firewall, the software restores the Stateful Firewall setting to enable and this will block traffic. |
Ending a Connection—vpnclient disconnect
To disconnect from your session, enter the following command:
vpnclient disconnectExample 4-7 vpnclient disconnect Command
The following command disconnects you from your secure connection.
Displaying Information About Your Connection—vpnclient stat
To generate status information about your connection, enter the following command:
vpnclient stat [reset] [traffic] [tunnel] [route] [firewall] [repeat] When entered without any of the optional parameters, the vpnclient stat command displays all status information. The following parameters are optional:
Restarts all connection counts from zero. SA stats are not reset. | |
traffic | Displays a summary of bytes in and out, packets encrypted and decrypted, packets bypassed, and packets discarded. |
Displays IPSec tunneling information. | |
route | Displays configured routes. |
Identifies the type of filewall in use and displays information generated by the firewall configuration. | |
repeat | Provides a continuous display, refreshing it every few seconds. To end the display, press <ctrl-C>. |
The following examples show sample output from the vpnclient stat command. For more information on statistical output, see VPN Client User Guide for Windows.
Example 4-8 vpnclient stat Command
Following is an example of the information that the vpnclient stat command displays.
Example 4-9 vpnclient stat reset Command
Example 4-10 vpnclient stat traffic Command
Here is a sample of the information that the vpnclient stat traffic command generates.
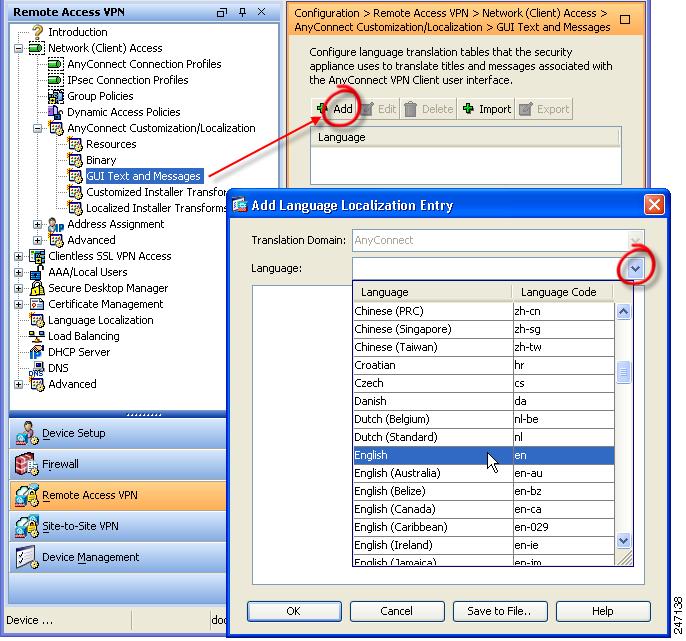 Example 4-11 vpnclient stat tunnel Command
Example 4-11 vpnclient stat tunnel CommandTo display only tunneling information, use the vpnclient stat tunnel command. Here is a sample.
Example 4-12 vpnclient stat route Command
The vpnclient stat route command displays information similar to the following display.
Example 4-13 vpnclient stat firewall Command—Windows Only
The vpnclient stat firewall command displays information similar to the following display.
Anyconnect Command Line Switches
Return Codes
This section lists the error levels (return codes) that you can receive when using the VPN Client command-line interface.
Anyconnect Command Line Mac
| Return Code | Message | Meaning |
|---|---|---|
200 | The VPN Client connection started successfully. | |
201 | SUCCESS_STOP | The VPN Client connection has ended. |
202 | The VPN Client has generated statistical information successfully. | |
203 | SUCCESS_ENUMPPP | The enumppp command has succeeded. This command lists phone book entries when connecting to the Internet via dial-up. |
1 | An unidentifiable error has occurred during command-line parsing. | |
2 | ERR_MISSING_COMMAND | Command is missing from command-line input. |
3 | There is an error in the command entered; check spelling. | |
4 | ERR_MISSING_PARAMS | The command-line input is missing required parameter(s). |
5 | The parameter(s) in the command input are incorrect; check spelling. | |
6 | ERR_TOO_MANY_PARAMS | The command-line input contains too many parameters. |
7 | The command entered does not require parameters. | |
8 | ERR_ATTACH_FAILED | Interprocess communication error occurred attaching to the generic interface. |
9 | Interprocess communication error occurred detaching from the generic interface. | |
10 | ERR_NO_PROFILE | The VPN Client failed to read the profile. |
11 | Reserved | |
12 | ERR_PWD_TOO_LONG | The password contains too many characters. The group password limit is 32 characters; the certificate password limit is 255 characters. |
13 | Attempts to enter a valid password have exceed the amount allowed. The limit is three times. | |
14 | ERR_START_FAILED | The connection attempt has failed; unable to connect. |
15 | The disconnect action has failed; unable to disconnect. | |
16 | ERR_STAT_FAILED | The attempt to display connection status has failed. |
17 | Unable to list phonebook entries. | |
18 | ERR_COMMUNICATION_FAILED | A serious interprocess communication error has occurred. |
19 | Set console control handler failed. | |
20 | ERR_CLEAR_HANDLER_FAILED | Attempt to clean up after a user break failed. |
21 | Out of memory. Memory allocation failed. | |
22 | ERR_BAD_INTERFACE | Internal display error. |
23 | In communicating with the Connection Manager, an unexpected callback (response) occurred. | |
24 | ERR_DO_NOT_CONTINUE | User quit at a banner requesting 'continue?' |
25 | Cannot use the command-line interface when connected through the graphical interface dialer application. | |
26 | ERR_SET_WORK_DIR_FAILED | The attempt to set the working directory has failed. This is the directory where the program files reside. |
27 | Attempt to display status has failed because there is no connection in effect. | |
28 | ERR_BAD_GROUP_NAME | The group name configured for the connection is too long. The limit is 128 characters. |
29 | The group password configured for the connection is too long. The limit is 32 characters. | |
30 | ERR_BAD_AUTHTYPE | The authentication type configured for the connection is invalid. |
31 | Reserved. | |
32 | RESERVED_02 | Reserved. |
33 | Interprocess communication timed out. | |
34 | ERR_BAD_3RD_PARTY_DIAL | Failed to launch a third-party dialer. |
35 | ERR_DAEMON_NOT_RUNNING (CVPND.EXE)—Non-Windows only | Connection needs to be established for command to execute. |
36 | ERR_DAEMON_ALREADY_RUNNING (CVPND.EXE)—Non-Windows only | Command cannot work because connection is already established. |
Application Example—Windows Only
Here is an example of a DOS batch file (.bat) that uses CLI commands to connect to the corporate office from a branch office, run an application, and then disconnect from the corporate site.
Posted: Mon Jun 30 14:09:01 PDT 2003
All contents are Copyright © 1992--2003 Cisco Systems, Inc. All rights reserved.
Important Notices and Privacy Statement.
Anyconnect Command Line Windows
