Virtual Audio Cable is an all-in-one audio utility to record, connect, broadcast, streaming audios. For example, you could use Audacity and microphone as audio generators and connect them to VAC, then record the mixed stream from the VAC directly, or broadcast the mixed stream to Skype or Justin.tv. Virtual Audio Cable offers multiple possibilities on how you want to transfer the audio streams between applications and or devices including complicated scenarios such as wanting to output the sound from a computer game to the earphone while the main speakers plays music from a media player.
- Best Free Virtual Audio Cable
- Virtual Audio Cable Audition Software
- Virtual Audio Cable Audition
- Obs Virtual Audio Cable
VB-Audio Virtual Cable. Okay, on to VB-Cable! As I mentioned earlier, this program works consistently, but it’s trickier to use and you can’t output sound through a speaker while you’re recording from it. VB-Cable is supposed to work on Windows XP, Vista, 7 and 8.
Many computer Sound Cards used to have a ‘virtual’ audio input called “Stereo Mix”, “What U Hear” or “What You Hear”. However, many sound cards don’t support this feature. How do we get this feature back in Windows 10? I’ve found some free software, and worked out how to best configure it so anyone can use it!
What is Stereo Mix?
Stereo Mix allows you to record exactly what was being output to your speakers, without going through any analog/digital conversion. This feature is very handy for recording the audio off a website.
Why was it removed in Windows 10?
I don’t think Stereo Mix was ever technically removed – it was a driver-specific feature only supported by specific hardware. I’ve still seen it on some Windows 10 PCs, but it’s not as common these days as it used to be. Many sound-cards (particularly onboard sound cards) don’t have this support. This isn’t a case of Microsoft being evil, or backing the recording industry.
Best Free Virtual Audio Cable

What is the official replacement?
Windows now has the WASAPI, which is supported in particular by Audacity and some newer Adobe Audition releases. It presents a specific WASAPI input which replicates the audio currently being streamed to an output.
However, this new feature requires the developers of each program to support it – so this doesn’t really help those of us with a few Adobe Audition 3 licenses floating around.
If you want a simple way to record your computer’s output, use Audacity (it’s free and easy to use for recording). If you want to use another audio recorder… read on!
What’s the solution for Windows 10 Stereo Mix?
I’ve found several programs that promise to let you stream audio between programmes. These include Virtual Audio Cable (VAC), and JACK. However, these programs are quite complicated and aren’t for the inexperienced. VAC is also a paid program.
The best program I’ve found for Windows 10 Stereo Mix is VB Audio Cable.
VB Audio Cable essentially creates a single output and single input. The audio on the output is routed to the input. Any audio program can record this virtual ‘input’.
How to Install VB Audio Cable
Installation is very simple. Here’s how you do it…
- Download VB Audio Cable from the website
- Unzip the downloaded file
- Run VBCable_Setup.exe or VBCable_Setup_64.exe
- Step through the wizard
- Optional: reboot once you’re done
Once it’s installed, go to Control Panel > Sound and check that your new audio input and output has been created.
To make it easy to record, set both the input and output as your default devices.
VB Audio Cable also comes with a control panel. It requires no installation… just open VBCable_ControlPanel.exe from the Downloaded ZIP folder. In here, you can select Sample Rates up to 96Khz. You can also monitor audio levels.
How to Configure Adobe Audition
Adobe Audition may not choose these new audio devices by default. Here’s how to select it:
- Open Adobe Audition 3 (or restart it if it’s already running)
- Go to Edit > Audio Hardware Setup
- Click “Control Panel” and select your new inputs and outputs
- Click “OK”
- Select the new inputs and outputs from the Edit View drop-downs
How to Listen To What You’re Recording
When you set the VB Audio Cable as your new Default Playback Device, you won’t be able to hear the audio through the speakers. Thankfully, Windows 10 comes with an easy solution.
Open up the Sound Control Panel again, go to the “Recording” tab, and select “Properties”.
In the “Listen” tab is a checkbox called “Listen to this device”. When you check it, you can now choose your speakers or headphones and listen to all the audio as you record it.
Step 1: download & Install Virtual Audio Cable
from here https://vb-audio.com/Cable/
understanding VB cable settings
virtual audio cable:
Output = input or recording
input = playback
sound goes to output to >> input >> another hardware. (skype,)

Step 2: Configure sound settings on windows
Playback device: plays sound
Recording device:records
Recording device audio quality settings available at advance tab.
cross check match with input hardware device.
Step 3: Configuration at Adobe Audition
a. Adobe audio hardware properties
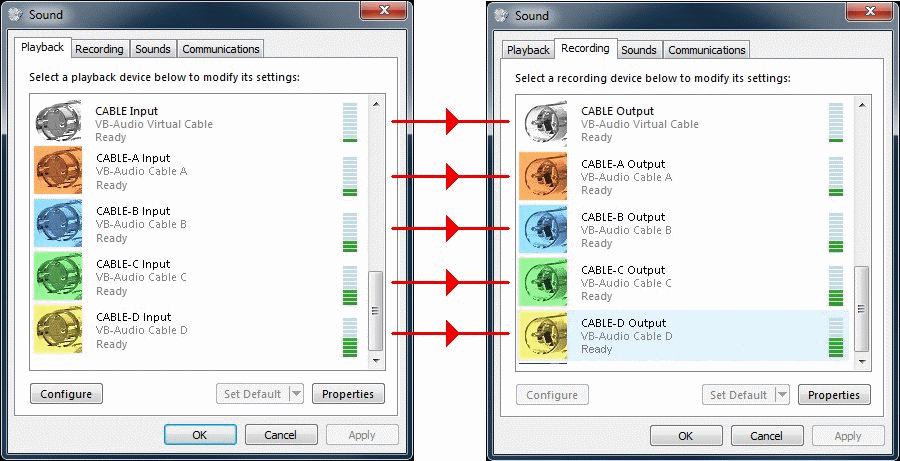
input device: actual hardware
output: virtual cable input default
default & master will be same.
microphone input >>Audition>>VB cable output>>
cable input >>at obs
In Multitrack session:
Select Mixer
Input device:
stereo: real input device usb audio codec
output: stereo >> cable input virtual Audio cable VB
Step 2:
Then Select R for Record
Then select I for Monitor
Monitor outputs sound vb cable.
vb cable as a input hardware for obs.
processed audio will come to OBS.
OBS Itself good for audio processing but audacity at professional level.
Troubleshooting
Two Different audio qualities not works together
Virtual Audio Cable Audition Software
my case: 16 bit mono 48k for input device
VB has setting for 24bit something not worked , so i changed to 16 bit 1 channel usually mics have only one 1 channel.
Virtual Audio Cable Audition
audio quality should be same
16 bit dvd or whatever the actually input hardproprties.
otherwise voice lose quality for editing.
just like compressing image.
16 bit 48K
Obs Virtual Audio Cable
Related topics:
