3D Modeling - $125 USD. Turn a floor plan into a 3D model! This course gives step-by-step instruction, best practices, and a solid workflow to organize your SketchUp model. We will pick up where we left off with the floor plan from the floor plan course, extruding the walls, bringing in 3D furniture, adding custom textures and more! SketchUp Pro is the most intuitive way to design, document, and communicate your ideas in 3D. Download a free trial and begin creating 3D models online today.
- With the Push/Pull tool , you can create a 3D shape from a face or cut a 3D shape out of your model. You can push/pull any type of face, including circular, rectangular, and abstract faces. Pushing and Pulling Shapes into 3D SketchUp Help.
- Note: As 3D printing technology improves, SketchUp users are sharing new tips and tricks for great 3D-printed models all the time. To connect with other SketchUp users, check out the SketchUp User Forum.
- The first site on our list is TurboSquid. This site welcomes you with a nice and beautiful.
With the Push/Pull tool (), you can create a 3D shape from a face or cut a 3D shape out of your model. You can push/pull any type of face, including circular, rectangular, and abstract faces.
Table of Contents
The video shows you all the tricks you can do with the Push/Pull tool. Or read on for detailed steps that walk you through push/pulling on your models.

Pulling a 3D shape from a face
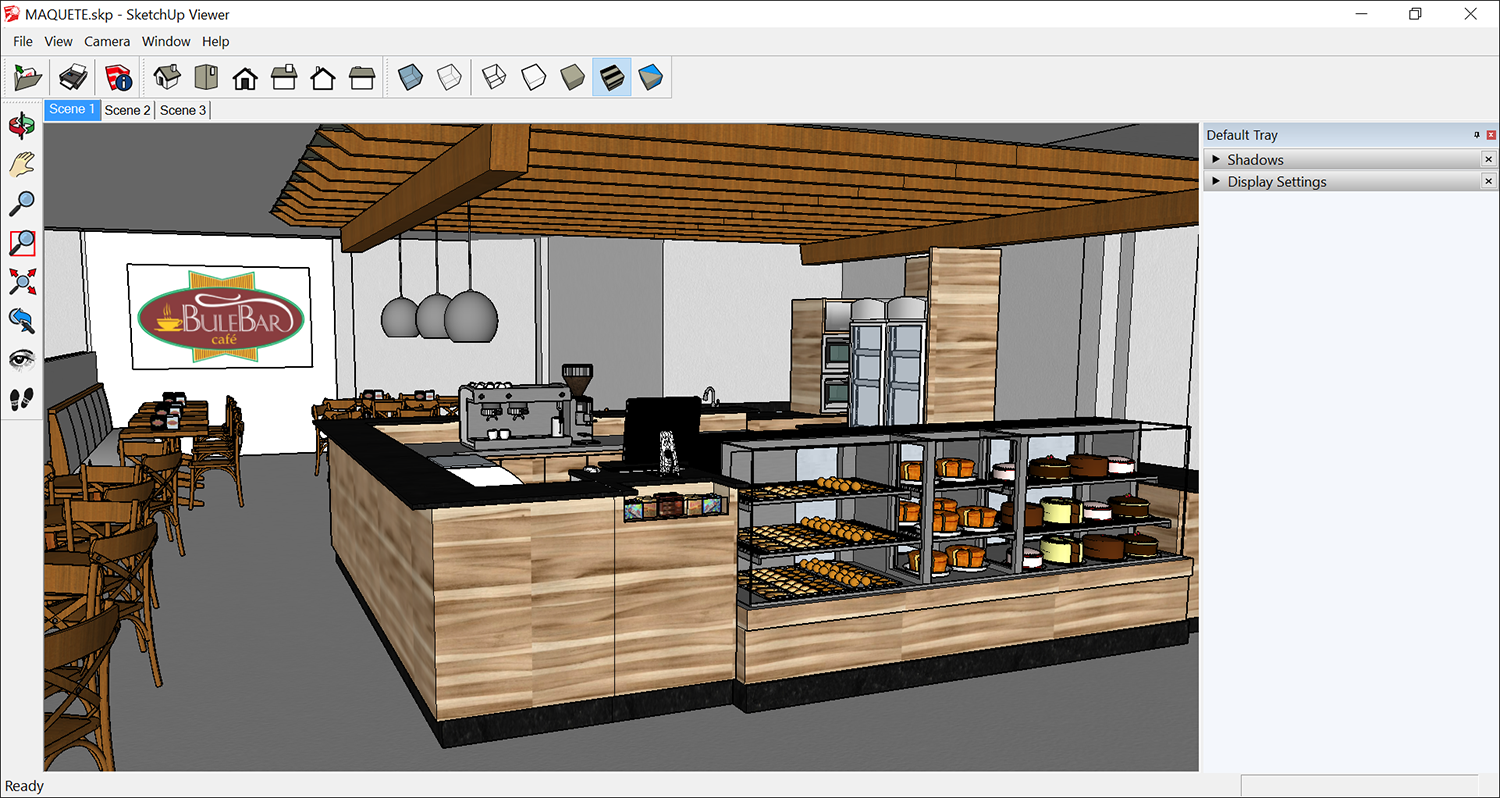
To pull out a face and thus add volume to your model, follow these steps: Qt creator download for mac.
- Select the Push/Pull tool () or press the P key.
- With the Push/Pull cursor, click the face that you want to expand. The selected face becomes shaded, as shown in the following figure. Tip: If you need to push/pull a face that’s difficult to select, try preselecting the face with the Select tool and then push/pulling the face. If you need to start over, press Esc.
- Move the cursor so that the selection expands. The Measurements box displays the depth of the expanded face (also called an extrusion).Tip: If you need to pull a face so that it’s parallel with another face, let the SketchUp inference engine help. Before you pull the face, hover the Push/Pull cursor over the other face, and the inference engine tells you when the two faces are parallel, as shown in the following figure.
- Click again to set the size of your extrusion. Until you select something else, you can enter a precise distance, which appears in the Measurements box as you type. Type a number and a value, and then press Enter.
- To duplicate the extrusion on a different face, double-click another face.
- To stack an identical extrusion on top of the existing one, Ctrl+double-click (Microsoft Windows) or Option+double-click (macOS)
Cutting a 3D shape out of your model
You can also use the Push/Pull tool to cut pieces out of your model. This action is handy in all sorts of instances, such as making a doorway, creating an angled roof, or cutting out a notch for a fastener, as shown in the figure.
Follow these steps to subtract volume with the Push/Pull tool:
Parallels m1 mac. Nov 10, 2020 Parallels Desktop for Mac with Apple M1 chip Apple’s “one more thing” event on November 10, 2020, revealed the first Mac computers powered by the Apple M1 chip. Parallels is excited to see the performance, power efficiency, and virtualization features that are brought to the Mac with the Apple M1 chip.
- Select the Push/Pull tool () or press the P key.
- Click the face you want to push, as shown on the left in the following figure.
- Move the cursor in the direction you want to push. You can push partway into your model to remove only some of it, as shown on the right in the following figure. If you want to completely the remove the content, drag until you see a message that says the offset is limited.Tip: To completely remove the content, the face that you push must be parallel with the face on the opposite side of your model. If any lines divide the opposite face, you need to erase those lines before you can cut a hole through your model. To see examples, watch the video at the beginning of this article.
- Click again to finishing pushing away the content in your model. To set a precise distance, type a number and value and then press Enter.
Learn SketchUp at your own pace and access the online courses from anywhere, anytime.
In this beginners SketchUp course I will cover the basics, from downloading SketchUp to using commands like line, rectangle, group and offset. Even if you have played with the tools a bit, but still consider yourself a beginner, this course will be very helpful. I cover common frustrations, and some tips and tricks that will help you in your learning experience.
Drawing a floor plan is essential to your design practice. SketchUp makes it fast and easy! In this course you will learn how to draw a floor plan in SketchUp while keeping your drawings organized for easier editing. 2D furniture and appliance symbols are provided and will be instrumental for all of your design projects.
Turn a floor plan into a 3D model! This course gives step-by-step instruction, best practices, and a solid workflow to organize your SketchUp model.
We will pick up where we left off with the floor plan from the floor plan course, extruding the walls, bringing in 3D furniture, adding custom textures and more!
LayOut is a fantastic compliment to SketchUp. It is used for documentation of drawings at all phases of the project. Unlike SketchUp, the drawings are constrained to a paper size of your choice, and the drawings can be printed to scale. This course includes a lighting plan scrapbook to create lighting plans in SketchUp.
Your clients have been asking for it, and now you can deliver! This course will show you the ins and outs of creating photorealistic renderings using SketchUp and a plug-in called 'Podium'. Now you can bring your designs to life before they are built.
Sketchup 3d
Looking for a course that you are enrolled in but not seeing it here?
Log in and click “My Courses”.
