Show Hidden Files for Mac is available as freeware with advertisements for other programs displayed initially, but these can be disabled or enabled easily from the main drop down menu. This quick demo will show you how to show hidden files on Samsung Galaxy Note 20. Feel free to refer to this walkthrough in case you need some input on how to get this done on your new Samsung device.
- Select the File Explorer Options (Windows 10) or Folder Options (Windows 8/7) link. Select the View tab. In the Advanced settings section, locate the Hidden files and folders category. You should be able to see it at the bottom without scrolling.
- Oct 29, 2020 Show hidden files in Ubuntu & other Linux distributions If you are in a terminal, you can use the ls command to display the all the files, including the hidden ones: ls -a.
- WinSCP comes with a configuration setting that allows you to show or hide the hidden files. To view the hidden files, activate the setting by going to: Options Preferences Panels Select the “ Show hidden files ” option under the common settings and click the “ OK ” button.
How to show or unhide the hidden workbooks in Excel?
Sometimes, you may hide some unwanted workbooks, but if you want to use them, how could you display them as soon as possible? This article explains how to unhide the hidden workbook windows in Excel step by step.
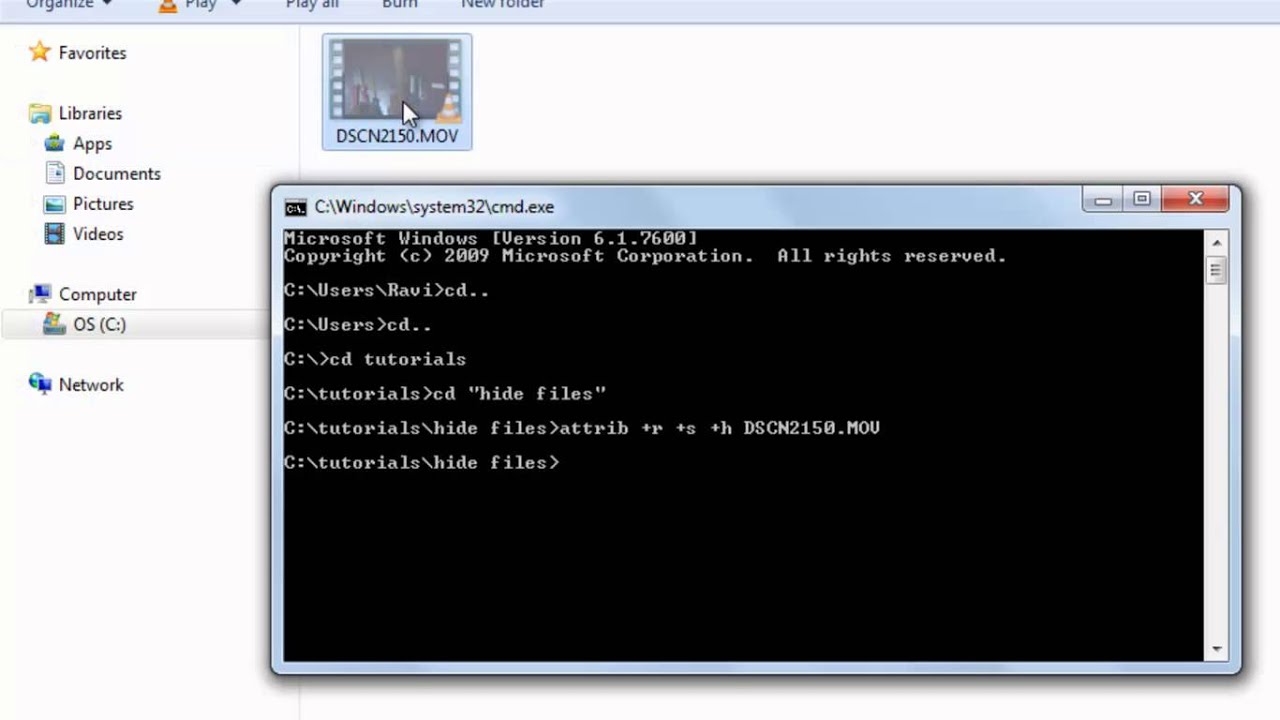
Unhide hidden workbooks in Excel one by one
Quickly unhide all hidden workbooks at the same time with Kutools for Excel
Unhide the hidden workbooks in Excel one by one
1. In Excel, click the View tab, then click Unhide in the Window group. See screenshot:
2. If there is only one hidden workbook, after clicking the Unhide command, the hidden workbook will show up. If there are multiple hidden workbooks, you will find them all listing in the Unhide dialog box after clicking the Unhide button in step 1. Select the workbook and click the OK button to display it. See screenshot:
Note: If you want to display all hidden workbooks, you must repeat the above operations.
Quickly unhide all the hidden workbooks in Excel with Kutools for Excel
As Excel does not support you with one option to unhide all the hidden workbooks in bulk, you can try the Unhide All Windows utility of Kutools for Excel. With this utility, you can show all hidden windows at the same time quickly.
Before applying Kutools for Excel, please download and install it firstly.
Click Kutools > Show & Hide > Unhide All Hidden Windows, see screenshot:
Now all hidden workbook windows are displayed.
Note: The number displaying after the function indicates the total number of hidden workbooks in your Excel. If there is no hidden workbook, the function will turns gray and cannot be clicked.
If you want to have a free trial ( 30-day) of this utility, please click to download it, and then go to apply the operation according above steps.
Quickly unhide all hidden workbooks at the same time with Kutools for Excel
Related articles:
The Best Office Productivity Tools
Kutools for Excel Solves Most of Your Problems, and Increases Your Productivity by 80%
- Reuse: Quickly insert complex formulas, charts and anything that you have used before; Encrypt Cells with password; Create Mailing List and send emails...
- Super Formula Bar (easily edit multiple lines of text and formula); Reading Layout (easily read and edit large numbers of cells); Paste to Filtered Range...
- Merge Cells/Rows/Columns without losing Data; Split Cells Content; Combine Duplicate Rows/Columns... Prevent Duplicate Cells; Compare Ranges...
- Select Duplicate or Unique Rows; Select Blank Rows (all cells are empty); Super Find and Fuzzy Find in Many Workbooks; Random Select...
- Exact Copy Multiple Cells without changing formula reference; Auto Create References to Multiple Sheets; Insert Bullets, Check Boxes and more...
- Extract Text, Add Text, Remove by Position, Remove Space; Create and Print Paging Subtotals; Convert Between Cells Content and Comments...
- Super Filter (save and apply filter schemes to other sheets); Advanced Sort by month/week/day, frequency and more; Special Filter by bold, italic...
- Combine Workbooks and WorkSheets; Merge Tables based on key columns; Split Data into Multiple Sheets; Batch Convert xls, xlsx and PDF...
- More than 300 powerful features. Supports Office/Excel 2007-2019 and 365. Supports all languages. Easy deploying in your enterprise or organization. Full features 30-day free trial. 60-day money back guarantee.
Office Tab Brings Tabbed interface to Office, and Make Your Work Much Easier
- Enable tabbed editing and reading in Word, Excel, PowerPoint, Publisher, Access, Visio and Project.
- Open and create multiple documents in new tabs of the same window, rather than in new windows.
- Increases your productivity by 50%, and reduces hundreds of mouse clicks for you every day!
or post as a guest, but your post won't be published automatically.
- To post as a guest, your comment is unpublished.Thank you sooo much!
- To post as a guest, your comment is unpublished.Sir,
I want to unhide text in a cell of excel sheet of windows 2007 . The value of a cell is conditionally format
& I want to unhide it. Pl. reply me. - To post as a guest, your comment is unpublished.Thank you so much! I inadvertantly hide an important spreadsheet and did not know how to get it back!
Help! Today I tried to move several photos from my external hard drive, but the drive appears to be empty when I opened it. However, Windows Explorer shows that 17GB of space is occupied from my hard drive. What is happening?
The case above reveals a common problem facing by thousands of electronic device users. The missing files are possibly hidden, which could happen due to mistaken setting, virus attack, system corruption and many more reasons. Don’t panic when you find a disk drive is empty. In this article, we are going to learn 4 methods to recover hidden files from USB drive, laptop, hard drive or SD card.
How Are Files Hidden
- Files hidden in Windows PC due to wrong setting
- Files hidden in internal hard drive due to mistaken operation
- Files hidden in USB drive or memory card due to corruption or virus attack
Among all the cases, extra handling shall be applied only when you believe virus infection has happened. Please make sure to scan the infected disk drive with spyware removal software before trying the methods below.
Method 1. How to Show Hidden Files in Windows 10/8/7
In Windows PC, users can manually hide the files or folders that they don’t want anyone else to see, but some people could forget it. In this case, we can choose to show hidden files in Windows Explorer.
For Windows 10 and 8
- Step 1. Open the folder which is supposed to contain the hidden files.
- Step 2. On the menu bar, click View tab, then tick the box Hidden items.
- Step 3. Check the same folder for hidden files.
The change will apply to all hidden files and items on your Windows 10/8 computer. If you want to hidden a specific item again, just right-click on it, choose Properties, then tick the box of Hide.
For Windows 7
- Step 1. Open Windows Explorer, click Organize button on the toolbar, then choose Folder and search options.
- Step 2. Click View tab, select Show hidden files, folders, and drives under Hidden files and folders.
- Step 3. Untick the box Hide protected operating system files.
- Step 4. Click OK to apply the setting.
This method also applies for files manually hidden in removable disk drives, like external hard drive, USB drive and memory card.
Method 2. How to Recover Hidden Files (100% Working)
Whether your files are somehow hidden due to various reasons, or you have deleted the folder and files, a good data recovery software can help you restore them easily.
RePicvid Data Recovery is the best software to recover photos, videos, audio, documents, archive files, etc. With this easy-to-use program, you will recover hidden files from USB drive, SD card or hard drive in Windows & Mac like a breeze.
Why Choose RePicvid Data Recovery:
- Support over 150 types of files, including photos, videos, documents, audio and more files.
- Recover lost files from laptop/desktop as well as SD card, hard drive, USB flash stick.
- Full and free preview before recovery.
- Multiple filtering options to ensure fast and accurate data recovery.
- Highest recovery rate with original quality.
- Easy 3-step recovery. No technique required.
Follow the steps below to recover hidden files:
Step 1. Run RePicvid and Choose a Recovery Mode
You will see three options (Photo/Multimedia/Office) and the All button on the main screen of the program. Please check the sample file formats on the three sections. Click any of the four options to continue.
Step 2. Select a Partition to Scan for Hidden Files
Check all the detected disk drives, including the internal and external hard drives and connected removable disks. Select the drive where your files were hidden, then click Scan button to proceed.
Tips: You can also click Advanced Settings to specify the file formats you want to recover.
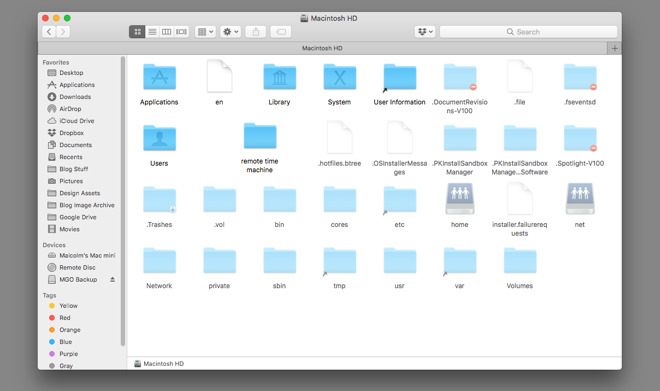
Show Hidden Files And Folders In Linux
Step 3. Preview and Recover Hidden Files
Once the scanning is completed, you can click the file types on the left pane and preview the found files on the right so that you know what you will recover. Check only the files you need, then click Recover button to recover hidden files from USB drive, SD card or hard drive.
Method 3. Recover Hidden Files from USB with Command Prompt
The above two methods should work for most cases. However, if you’d like to try more solutions, the CMD utility in Windows is worth a try.

- Step 1. Click the Start menu, type CMD, then right-click on Command Prompt and choose Run as administrator.
- Step 2. In Command Prompt, type the following command (replace G with the drive letter of the disk that contains the hidden files):
attrib -h -r -s /s /d G:*.* - Step 3. Hit Enter after typing the command above.
- Step 4. Re-connect the drive (if it is removable) and check the hidden files.
Method 4. Show Hidden Files with CHKDSK Command
Similar to the Command above, CHKDSK is another command for recovering hidden files. This command will check the target disk drive and try to fix possible errors so that the hidden files will appear again.
Hidden Files And Folders View
- Step 1. Run Command Prompt as administrator as described in Method 3.
- Step 2. Type chkdsk G: /f /r /x and hit Enter. (G is the drive letter of the disk that contains the hidden files)
- Step 3. Wait for a while to see if you can find the hidden files.
Command Prompt can actually do further, such as recovering corrupted SD card with DISKPART command, if the CHKDSK command doesn’t work for you.
Show Hidden Files Mac
Bottom Line
Show Hidden Files And Folders
In this tutorial, we have learnt 4 methods to recover hidden files from USB drive, memory card and computer hard drive. It is important to know the location of the hidden files to avoid time wasting. In addition to the solutions in this article, you can also hide and unhide files with file encryption software by adding a lock. Feel free to tell us in the comment if you have any questions or opinions.
Related Articles
Show Hidden Files Android
Please enable JavaScript to view the comments powered by Disqus.