- By default, Photoshop sets your workspace mainly to the right side of the screen, with the exception of the main tool panel on the left. Any type of panel arrangement works with Astropad Studio, since the sidebar can be placed to the left or right side of the iPad screen, or hidden by tapping the Astro-red ring button.
- Here's the TLDR version: Nope, definitely not a Cintiq replacement. But it's also a heck of a lot cheaper ($50). It does suffer from some inaccuracy but If y.
Photoshop is the standard for many types of creative work. It’s a great tool for illustration, photo retouch, photo manipulation, adjustments, and many other uses. In this quick, step-by-step guide, we’ll help you organize an efficient workspace for using Photoshop with Astropad.
For this quick, step-by-step guide, we’ll help you get started organizing an efficient workspace for Photoshop.
Want more ideas on using Photoshop? Check out our other posts, How to Create Animated GIFs in Photoshop and How to Create Custom Brushes in Photoshop
Rearranging Panels
Made with Astropad and Photoshop Starting from scratch: Tracks, Frame Rate, and Playback If you are new animation and want to practice, the best way to start is to bring out the Timeline panel. In the top menu bar, go to Window, then select Timeline.
By default, Photoshop sets your workspace mainly to the right side of the screen, with the exception of the main tool panel on the left.
Any type of panel arrangement works with Astropad Studio, since the sidebar can be placed to the left or right side of the iPad screen, or hidden by tapping the Astro-red ring button. All you need is your finger to drag the sidebar and ring button to either side of your iPad.
Free-floating Panels
If the left-sided control center is not your preference, or you want to set your tools in a more accessible spot; take advantage of free-floating panels. All Photoshop panels can be dragged out and rearranged. Hold either top corners of a panel block, or hold and drag out a panel’s tab.
Move all the panels around and organizing them. Keep most as icons, and leaving open the panels you use most such as the color swatches, color picker, layers, and navigator, etc.
The Navigator tool is a useful tool for a Photoshop workspace. If you are unfamiliar with the navigation tool, you can open it by selecting Windows, and then Navigator. The Navigator panel has an icon resembling a ship steering wheel. It allows you to use side scrolling when you are zoomed in. Drag the red-outlined box in Navigator to scroll to any area of your canvas.
Setting menu shortcuts
Astropad Studio’s shortcuts are preset to default, but these can be changed to better accommodate how you use Photoshop. In Astropad Studio’s Workspace sidebar, towards the bottom, tap Edit Shortcuts. You can fully edit and rename shortcuts for the sidebar. When you’re done, tap Workspace to see all your newly added shortcut commands.
We recommend placing your most used shortcuts in the sidebar. It’s completely customizable, so add whatever works best with your workflow!
Magic Gestures
Astropad Studio’s Magic Gestures streamline your productivity, and will help you have quicker access to the eraser tool, undo and redo buttons, and so much more! There’s even an option for Hover, so you can navigate your screen without making marks.
To learn more about working with Magic Gestures, check out our guide, 5 ways to customize your workspace with Astropad Studio
Suggested Magic Gestures:
- Hover
- Eraser
- Option
- Shift
- Undo
- Redo
Quick Keys
Want command keys, but more space? For easy access to main command keys: Command, Option, Control, and Shift; use Astropad’s on-screen Quick Keys. Enable and disable this feature by going near the very bottom of the Shortcuts Sidebar.
On-screen Keyboard
Astropad Studio has a full on-screen keyboard. In the Shortcuts sidebar, tap Keyboard to reveal it; or tap the button from Quick Keys. Even F-keys are possible by enabling them in the Studio’s settings menu.
Touch gesture Zoom and Panning
Astropad’s touch gestures, panning and zoom are supported in Photoshop. Just like using a trackpad — with two fingers, pinch to zoom, and place together to pan on your iPad. This way, you won’t need to keep the scrollbars in view when you set up your ideal workspace.
Working with Astropad Studio, two-fingers canvas rotation is an additional touch gesture to utilize.
Troubleshooting
If you have any issues with enabling pen pressure in Photoshop, check out our Astropad Knowledge Base article, How to use Adobe Photoshop and Astropad with Mojave
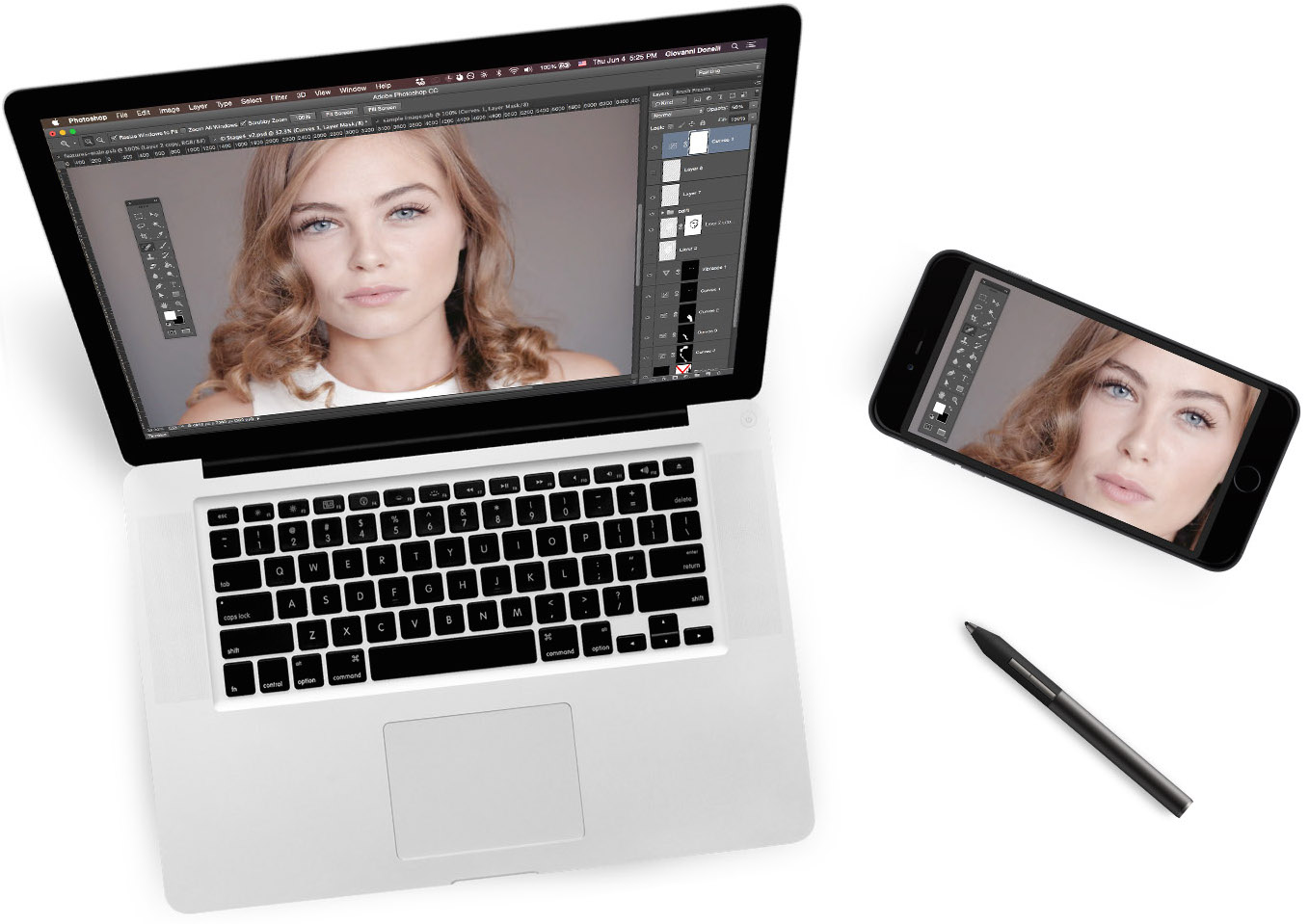
Astropad Photoshop Tutorials
Share with us! Is there a workspace that works best for you? Add comments and questions, on the Astropad community forum. Astropad is here for your creative productivity!
