Visual Studio Code IntelliSense is provided for JavaScript, TypeScript, JSON, HTML, CSS, SCSS, and Less out of the box. VS Code supports word based completions for any programming language but can also be configured to have richer IntelliSense by installing a language extension. Below are the most popular language extensions in the Marketplace. Python in Visual Studio Code. Working with Python in Visual Studio Code, using the Microsoft Python extension, is simple, fun, and productive. The extension makes VS Code an excellent Python editor, and works on any operating system with a variety of Python interpreters. It leverages all of VS Code's power to provide auto complete and IntelliSense, linting, debugging, and unit testing, along with the ability to easily switch between Python. I'm working on the code provided with the Microsoft Python Training as shown below but when I use input visual studio does not show intellisense for upper Code from MS Python Training. As you can see below upper function appear but when input function is used in the second code intellisense does not work.
- Python extension for Visual Studio Code. A Visual Studio Code extension with rich support for the Python language (for all actively supported versions of the language: 2.7, =3.5), including features such as IntelliSense, linting, debugging, code navigation, code formatting, Jupyter notebook support, refactoring, variable explorer, test explorer, snippets, and more!
- Extension for Visual Studio - For the python code, the intellisense box will show after you input a character, just like c#. Please Install PTVS first(http://pytools.
To view Python options, use the Tools > Options menu command, make sure Show all settings is selected, and then navigate to Python:
There are also additional Python-specific options on the Text Editor > Python > Advanced tab, and on the Environment > Fonts and Colors tab within the Text Editor group.
Note
The Experimental group contains options for features that are still under development and are not documented here. They are often discussed in posts on the Python engineering at Microsoft blog.
General options
(Tools > Options > Python tab.)

| Option | Default | Description |
|---|---|---|
| Show the Output Window when creating virtual environments | On | Clear to prevent the Output window from appearing. |
| Show the Output Window when installing or removing packages | On | Clear to prevent the Output window from appearing. |
| Show notifications bar to create environments | On | Visual Studio 2019 only. When this option is set and the user opens a project that contains a requirements.txt or environment.yml file, Visual Studio displays an information bar with suggestions to create a virtual environment or conda environment, respectively, instead of using the default global environment. |
| Show notifications bar to install packages | On | Visual Studio 2019 only. When this option is set and the user opens a project that contains a requirements.txt file (and is not using the default global environment) Visual Studio compares those requirements with packages installed in the current environment. If any packages are missing, Visual Studio displays a prompt to install those dependencies. |
| Always run package managers as administrator | Off | Always elevates pip install and similar package manager operations for all environments. When installing packages, Visual Studio prompts for administrator privileges if the environment is located in a protected area of the file system such as c:Program Files. In that prompt you can choose to always elevate the install command for just that one environment. See Packages tab. |
| Automatically generate completion DB on first use | On | Applies to Visual Studio 2017 version 15.5 and earlier and to later versions when using an IntelliSense database. Prioritizes completion of the database for a library when you write code that uses it. For more information, see Intellisense tab. |
| Ignore system-wide PYTHONPATH variables | On | PYTHONPATH is ignored by default because Visual Studio provides a more direct means to specify search paths in environments and projects. See Search paths for details. |
| Update search paths when adding linked files | On | When set, adding a linked file to a project updates Search paths so that IntelliSense can include the contents of the linked file's folder in its completion database. Clear this option to exclude such content from the completion database. |
| Warn when imported module cannot be found | On | Clear this option to suppress warnings when you know an imported module isn't presently available but doesn't otherwise affect code operation. |
| Report inconsistent indentation as | Warnings | Because the Python interpreter depends heavily on proper indentation to determine scope, Visual Studio by default issues warnings when it detects inconsistent indentations that might indicate coding errors. Set to Errors to be even more strict, which causes the program to exit in such cases. To disable this behavior altogether, select Don't. |
| Check for survey/news | Once a week | Visual Studio 2017 and earlier. Sets the frequency at which you allow Visual Studio to open a window containing a web page with Python-related surveys and news items, if available. Options are Never, Once a day, Once a week, and Once a month. |
| Reset all permanently hidden dialogs button | n/a | Different dialog boxes provide options such as Don't show me this again. Use this button to clear those options and cause the dialogs to reappear. |
Conda options
(Tools > Options > Python > Conda tab.)
| Option | Default | Description |
|---|---|---|
| Conda executable path | (blank) | Specifies an exact path to the conda.exe executable rather than relying on the default Miniconda installation that's included with the Python workload. If another path is given here, it takes precedence over the default installation and any other conda.exe executables specified in the registry. You might change this setting if you manually install a newer version of Anaconda or Miniconda, or want to use a 32-bit distro rather than the default 64-bit distro. |
Debugging options
(Tools > Options > Python > Debugging tab.)
| Option | Default | Description |
|---|---|---|
| Prompt before running when errors are present | On | When set, prompts you to confirm that you want to run code that contains errors. Clear this option to disable the warning. |
| Wait for input when process exits abnormally Wait for input when process exits normally | On (for both) | A Python program started from Visual Studio runs in its own console window. By default, the window waits for you to press a key before closing it regardless of how the program exits. To remove that prompt and close the window automatically, clear either or both of these options. |
| Tee program output to Debug Output window | On | Displays program output in both a separate console window and the Visual Studio Output window. Clear this option to show output only in the separate console window. |
| Break on SystemExit exception with exit code of zero | Off | If set, stops the debugger on this exception. When clear, the debugger exits without breaking. |
| Enable debugging of the Python standard library | Off | Makes it possible to step into the standard library source code while debugging, but increases the time it takes for the debugger to start. |
| Show function return value | On | Visual Studio 2019 only. Displays function return values in the Locals window then stepping over a function call in the debugger (F10) |
| Use legacy debugger | Off | Visual Studio 2019 only. Instructs Visual Studio to use the legacy debugger by default. For more information, see Debugging - Use the legacy debugger. |
Diagnostics options
(Tools > Options > Python > Diagnostics tab.)
| Option | Default | Description |
|---|---|---|
| Include analysis logs | On | Includes detailed logs relating to analysis of installed Python environments when saving diagnostics to a file or copying them to the clipboard using the buttons. This option may significantly increase the size of the generated file, but is often required to diagnose IntelliSense issues. |
| Save diagnostics to file button | n/a | Prompts for a filename, then saves the log to a text file. |
| Copy diagnostics to clipboard button | n/a | Places the entirety of the log on the clipboard; this operation may take some time depending on the size of the log. |
Interactive Windows options
(Tools > Options > Python > Interactive Windows tab.)
| Option | Default | Description |
|---|---|---|
| Scripts | n/a | Specifies a general folder for startup scripts to apply to Interactive windows for all environments. See Startup scripts. Note, however, that this feature does not currently work. |
| Up/down arrows navigate history | On | Uses the arrow keys to navigate through history in the Interactive window. Clear this setting to use the arrow keys to navigate within the Interactive window's output instead. |
| Completion mode | Only evaluate expressions without function calls | The process of determining the available members on an expression in the Interactive window may require evaluating the current unfinished expression, which can result in side-effects or functions being called multiple times. The default setting, Only evaluate expressions without function calls excludes expressions that appear to call a function, but evaluates other expressions. For example, it evaluates a.b but not a().b. Never evaluate expressions prevents all side-effects, using only the normal IntelliSense engine for suggestions. Evaluate all expressions evaluates the complete expression to obtain suggestions, regardless of side effects. |
| Hide static analysis suggestions | Off | When set, displays only suggestions that are obtained by evaluating the expression. If combined with the Completion mode value Never evaluate expressions, no useful completions appear in the Interactive window. |
Language server options
(Tools > Options > Python > Language server tab.)
| Option | Default | Description |
|---|---|---|
| Disable completions from Typeshed | Off | Visual Studio IntelliSense normally uses a bundled version of Typeshed (a set of .pyi files) to find type hints for standard library and third-party libraries for both Python 2 and Python 3. Setting this option disables the bundled TypeShed behavior. |
| Custom Typeshed path | (blank) | If set, Visual Studio uses the Typeshed files at this path instead of its bundled version. Ignore if Disable completions from Typeshed is set. |
Advanced Python editor options
(Tools > Options > Text Editor > Python > Advanced tab.)
Completion Results
| Option | Default | Description |
|---|---|---|
| Member completion displays intersection of members | Off | When set, shows only completions that are supported by all possible types. |
| Filter list based on search string | On | Applies filtering of completion suggestions as you type (default is checked). |
| Automatically show completions for all identifiers | On | Clear this option to disable completions in both the editor and Interactive windows. |
Selection in Completion List
| Option | Default | Description |
|---|---|---|
| Committed by typing the following characters | {}[]().,:;+-*/%&|^~=<>#@ | These characters typically follow an identifier that one might select from a completion list, so it's convenient to commit the completion simply by typing a character. You can remove or add specific characters to the list as desired. |
| Enter commits current completion | On | When set, the Enter key chooses and applies the currently selected completion as with the characters above (but of course, there isn't a character for Enter so it couldn't go into that list directly!). |
| Add new line on enter at end of fully typed word | Off | By default, if you type the entire word that appears in the completion popup and press Enter, you commit that completion. By setting this option, you effectively commit completions when you finish typing the identifier, such that Enter inserts a new line. |
Miscellaneous Options
| Option | Default | Description |
|---|---|---|
| Enter outlining mode when files open | On | Automatically turn on Visual Studio's outlining feature in the editor when opening a Python code file. |
| Paste removed REPL prompts | On | Removes >>> and ... from pasted text, allowing easy transfer of code from the Interactive window to the editor. Clear this option if you need to retain those characters when pasting from other sources. |
| Color names based on types | On | Enables syntax coloring in Python code. |
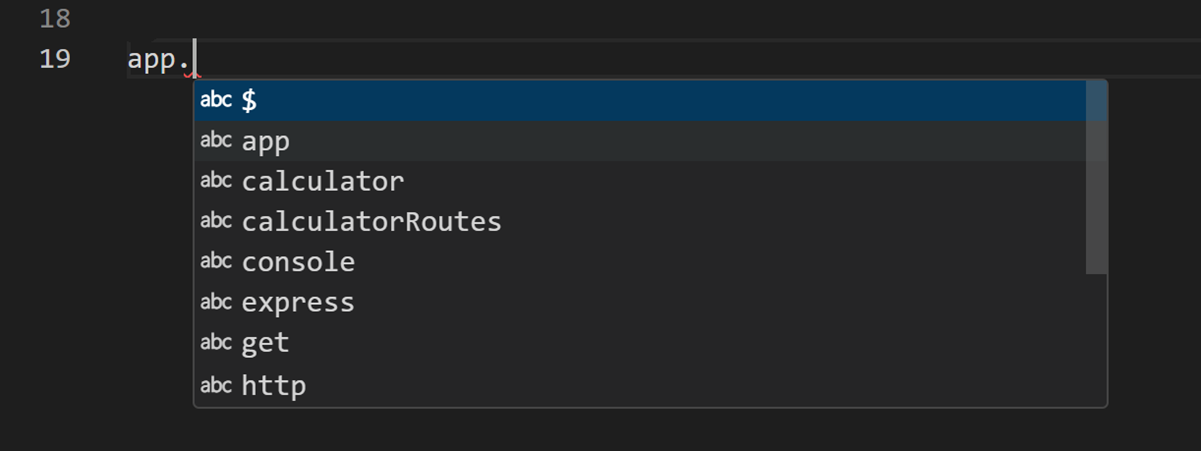
Fonts and Colors options
(Environment > Fonts and Colors tab within the Text Editor group.)
The names of the Python options are all prefixed with Python and are self-explanatory. The default font for all Visual Studio color themes is 10 pt Consolas regular (not bold). The default colors vary by theme. Typically, you change a font or color if you find it difficult to read text with the default settings.
Today my colleague, Dmitry Efremov, got an issue after installing the latest VSCode and Python extension - intellisense plainly stopped working for all packages except few very basic.After enabling logging for the extension ('python.devOptions': ['DEBUG'] in user settings), it turned out that jedi, tool used for intellisense, fails with the next message in the output:
---------------------------
stderr jediProxy
Error (stderr) Traceback (most recent call last):
File 'completion.py', line 313, in watch
self._process_request(self._input.readline())
File 'completion.py', line 294, in _process_request
script.goto_assignments(), request['id']))
File '/home/dmitry/.vscode/extensions/donjayamanne.python-0.3.17/pythonFiles/jedi/api/__init__.py', line 382, in goto_assignments
results = self._goto()
File '/home/dmitry/.vscode/extensions/donjayamanne.python-0.3.17/pythonFiles/jedi/api/__init__.py', line 438, in _goto
definitions = self._evaluator.goto(name)
File '/home/dmitry/.vscode/extensions/donjayamanne.python-0.3.17/pythonFiles/jedi/evaluate/__init__.py', line 354, in goto
modules = imports.ImportWrapper(self, name).follow(is_goto=True)
File '/home/dmitry/.vscode/extensions/donjayamanne.python-0.3.17/pythonFiles/jedi/evaluate/cache.py', line 41, in wrapper
rv = function(obj, args, *kwargs)
File '/home/dmitry/.vscode/extensions/donjayamanne.python-0.3.17/pythonFiles/jedi/evaluate/imports.py', line 94, in follow
types = importer.follow()
File '/home/dmitry/.vscode/extensions/donjayamanne.python-0.3.17/pythonFiles/jedi/evaluate/cache.py', line 41, in wrapper
rv = function(obj, args, *kwargs)
File '/home/dmitry/.vscode/extensions/donjayamanne.python-0.3.17/pythonFiles/jedi/evaluate/imports.py', line 252, in follow
return self._do_import(self.import_path, self.sys_path_with_modifications())
File '/home/dmitry/.vscode/extensions/donjayamanne.python-0.3.17/pythonFiles/jedi/evaluate/imports.py', line 281, in _do_import
bases = self._do_import(import_path[:-1], sys_path)
File '/home/dmitry/.vscode/extensions/donjayamanne.python-0.3.17/pythonFiles/jedi/evaluate/imports.py', line 347, in _do_import
module = _load_module(self._evaluator, module_path, source, sys_path)
File '/home/dmitry/.vscode/extensions/donjayamanne.python-0.3.17/pythonFiles/jedi/evaluate/imports.py', line 449, in _load_module
cached = cache.load_parser(path)
File '/home/dmitry/.vscode/extensions/donjayamanne.python-0.3.17/pythonFiles/jedi/cache.py', line 210, in load_parser
return ParserPickling.load_parser(path, p_time)
File '/home/dmitry/.vscode/extensions/donjayamanne.python-0.3.17/pythonFiles/jedi/cache.py', line 267, in load_parser
parser_cache_item = pickle.load(f)
AttributeError: 'module' object has no attribute 'ParserWithRecovery'
After modifying onjayamanne.python-0.3.17/pythonFiles/jedi/cache.py
Vs Code Python No Intellisense
to print some debug info, it turned out that the problem was in the cache which the newer version of extension or jedi did not properly clean up.So the solution turned out to be to clear the cache:
Visual Studio Code Python Intellisense Not Working
rm -rf ~/.cache
Vscode Intellisense
Solved!