Convert your MP3 files to M4A audio. MP3 (MPEG1/2 Audio Layer 3) is an efficient and lossy compression format for digital audio, offers a variety of different bit rates, an MP3 file can also be encoded at higher or lower bit rates, with higher or lower resulting quality. 1 To start the conversion, select one or more M4A files on your computer or upload it via the link. 2 Next, select the output audio format and click the 'Convert' button to start converting. 3 Now you can download your converted files individually or in a single archive. Hence it does make a lot of sense to use the M4A file format. With the M4A file format, you will be able to download more YouTube videos. So let’s begin to talk about how to convert YouTube to M4A. There are three ways you can convert a YouTube video to an M4A file format. Take a look at the options listed below. Keep reading, and find the suitable M4P to M4A converter. Convert M4P to M4A with DRmare. Now we can start to convert M4P to M4A! To achieve a better result, we introduce a professional converter, DRmare Audio Converter, which help you convert the Apple music files at 30X faster speed without any quality loss.
/Video Converter /How to Convert YouTube to M4A [Online&Offline Ways]
You can find anything on YouTube. Be it a favorite song of yours or maybe some new music that you want to have to a copy of, you can download it for playback. These days, it’s pretty easy to have a collection of songs on your Mac. You can just download them from sites like YouTube.
What better way to download such videos but in the M4A format, right? The thing is, is it possible to download YouTube to M4A? Well, it actually is. Today we’ll drive you in the car to experience the video conversion.
Article GuidePart 1. Is M4A Better than MP3?Part 2. What Is The Best YouTube to M4A Converter?Part 3. How Do I Convert YouTube to M4A Online?Part 4. Directly Download YouTube Videos to M4A FormatsPart 5. Conclusion
Part 1. Is M4A Better than MP3?
It’s safe to say that the most practical format to download a YouTube video is in the M4A file format. For starters, the M4A file format does not take up a lot of space. If you had to compare it with another commonly used file format like the MP3, well, M4A sounds a lot better. You get a crisp sound with the M4A file format.
Of course, that might be debatable for some folks. However, what is not debatable is the fact that the M4A file format does not take up too much space as compared to an MP3 file. Hence it does make a lot of sense to use the M4A file format. With the M4A file format, you will be able to download more YouTube videos. So let’s begin to talk about how to convert YouTube to M4A. There are three ways you can convert a YouTube video to an M4A file format. Take a look at the options listed below.
Part 2. What Is The Best YouTube to M4A Converter?
To easily convert YouTube to M4A, you can use a powerful tool called iMyMac Video Converter. It just takes a couple of seconds to do the job. This program comes with some powerful editing features. Imagine, you can actually tweak and edit a YouTube video with the use of the iMyMac Video Converter. Furthermore, you will be able to enhance the YouTube video.
Take a look at the steps below to see how you can use it:
- Download a YouTube Video
- Install the iMyMac Video Converter
- Add the YouTube Video
- Edit, Convert, and Download
The steps below will give you a better understanding of how to use the iMyMac Video Converter to convert YouTube to M4A.
Step 1. Download a YouTube Video
You can use any web-based downloader for this. Just be careful when choosing one. Some of the free, web-based downloaders for YouTube are pretty shoddy. One word of advice. If your Mac doesn’t want to open it, go look for another one.
Step 2. Install the iMyMac Video Converter
After you have downloaded a YouTube video, make sure to install the iMyMac Video Converter. You can do that by clicking here. After you have downloaded and installed the program, open it so that you can start using it.
Step 3. Add the YouTube Video
Locate the YouTube video on your computer. If it’s just on your desktop, you can just drag it onto the interface of the program. Ad easier way to locate your YouTube video is by clicking on the Add Files you see on the iMyMac Video Converter.
Step 4. Convert to M4A
Now that you have added the YouTube video, you can edit it, like adding some effects or even crop your video. You also have the option to add a watermark if you like. To convert to M4A, you just have to go to the Convert all tasks to and click inside the field. Choose M4A and then click on the Convert All tab.
Part 3. How Do I Convert YouTube to M4A Online?
As you can see by its name, DumpMedia Online Downloader is a web-based program. Nonetheless, you can use it on your Mac if to convert YouTube to M4A. Then follow the steps below to see how you can use it to download YouTube to M4A online:
- Go to YouTube and copy the URL of the video you want to convert and download. Highlight the URL and right-click on it. Then select Copy from the drop-down list.
- Once you have copied the URL of your target video, paste it on the field of the DumpMedia. You will see the field right in the middle of the screen. Then click on the blue Download tab.
- After you have clicked on the Download tab, you will be taken to a new window where you can choose the M4A file format. Once you selected the file format, click on the Download tab and save the video.
Download YouTube Videos to M4A Formats with Free Download
This is another program you can consider using to download YouTube to M4A format. Take a look at the steps to see how you can use it.
- Go to their website and choose the Free Download for Mac. Install and open the program after you have downloaded it.
- Copy the link of your target video and paste it on the interface of the 5K player. Then click the tab you see at the opposite of the field to analyze the URL.
- Click the download tab again. The video will download. Once it’s done, click on the video to convert to M4A. You will see a Convert tab once you open the video inside the 5K Player.
Part 4. Conclusion
It’s pretty easy to download anything from YouTube these days. Fortunately, the three options mentioned above to convert YouTube to M4A are all coming from secure websites. However, it’s worth noting that you can edit your YouTube video with the iMyMac Video Converter.
Ogg To M4a Converter
How do you usually download your YouTube videos? Feel free to share some of your expertise with us.
ExcellentThanks for your rating.
Rating: 4.8 / 5 (based on 70 ratings)
People Also Read:
Video Converter
Freely convert your video files
iMyMac Video Converter provides you high-speed conversion to convert videos and audios to any formats lossless. An all-in-one video converter, editor, player.
Free Download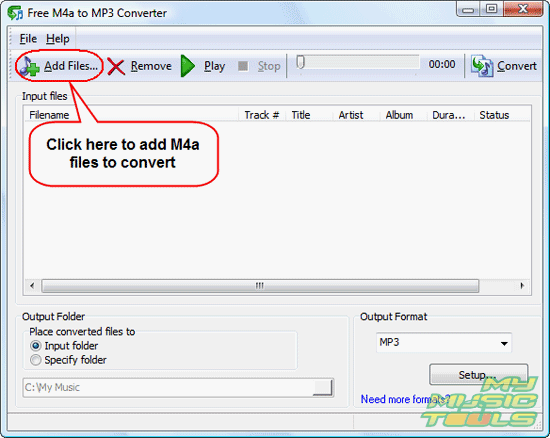
- Select a MP3 file.
- Click button 'Convert' to start upload your file.
- Once upload completed, converter will redirect a web page to show the conversion result.
- If file upload process takes a very long time or no response or very slow, please try to cancel then submit again.
- This converter cannot support encrypted or protected audio files.
- If file source is a URL, be sure to enter a complete and valid URL to your file.
- MP3 (MPEG1/2 Audio Layer 3) is an efficient and lossy compression format for digital audio, offers a variety of different bit rates, an MP3 file can also be encoded at higher or lower bit rates, with higher or lower resulting quality.
- M4A (Apple Lossless Audio) is an audio coding format by Apple, used for storing audio data losslessly without losing any quality, open source and royalty-free.
- MP3 to WMA
WMA (Windows Media Audio) - MP3 to WAV
WAV (Waveform Audio) - MP3 to FLAC
FLAC (Free Lossless Audio Codec) - MP3 to ALAC
ALAC (Apple Lossless Audio Codec) - MP3 to AMR
AMR (Adaptive Multi-Rate) - MP3 to OGG
OGG (Ogg Vorbis) - MP3 to AIFF
AIFF (Audio Interchange File Format) - MP3 to M4R
M4R (iPhone Ringtone) - MP3 to OPUS
OPUS (SILK+CELT Codec)
M4a To Mp3 Converter Online
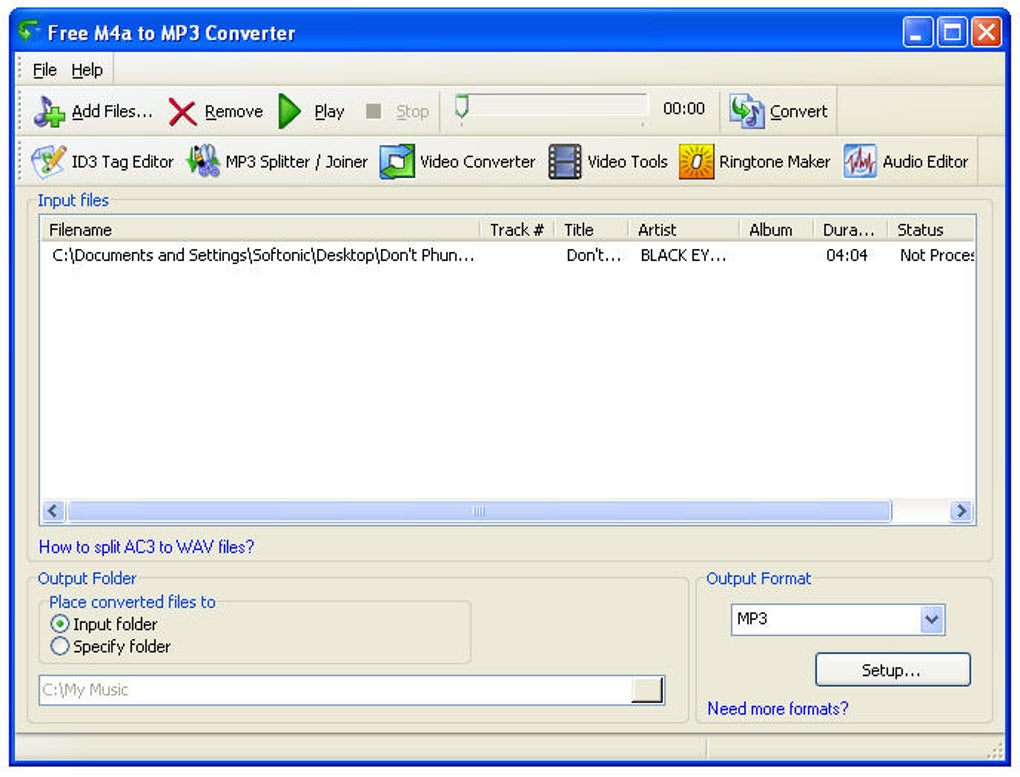
M4a To Wav Converter
- MP4 to M4A
MP4 (MPEG-4 Video) - WMA to M4A
WMA (Windows Media Audio) - WAV to M4A
WAV (Waveform Audio) - FLAC to M4A
FLAC (Free Lossless Audio Codec) - ALAC to M4A
ALAC (Apple Lossless Audio Codec) - AMR to M4A
AMR (Adaptive Multi-Rate) - OGG to M4A
OGG (Ogg Vorbis) - MIDI to M4A
MIDI (Musical Instrument Digital Interface) - AIFF to M4A
AIFF (Audio Interchange File Format) - AAC to M4A
AAC (Advanced Audio Coding) - WMV to M4A
WMV (Windows Media Video) - AVI to M4A
AVI (Audio Video Interleaved) - MPEG to M4A
MPEG (MPEG Video)
