Icecast Directory where you can reach thousands of listeners. Submit your station to other Internet Radio Directories. Access from Chrome, Firefox, IE, Safari, common desktop media players such as Windows Media Player, iTunes, Real, Winamp, Mobile Devices and many more. What is Icecast? Icecast is a collection of tools used to stream audio content to devices. There are three components: Icecast: a program that streams audio and video data to listeners; libshout: a library for communicating with Icecast servers; IceS: a program that sends audio data to Icecast servers.
The encoder password of Oddcast must match the source-password of Icecast. Also the hostname and server port must be the same for the two programs. And sources of Icecast must match channels of Oddcast. Listening to the streaming server. In another PC start e.g. Winamp, choose add URL of your radio station.
Outworldz Shoutcast And Icecast Server
Outworldz DreamGrid contains a free Icecast and Shoutcast server. You can use this to broadcast voice and music to any radio, web page, Opensim, Second Life, or your own grid.
Icecast Para Winamp
·Enable: Starts an Icecast Server when Start is clicked.
·Show Status: Displays in the window the server’s status
·Port1 & Port 2: Default is 8080 and 8081. Both ports must be Port Forwarded in your router from the Internet so users can hear the music.
·Admin Password: Enter a strong password for control of your Shoutcast server. This Password protects a web page, so choose a good one.
·Password: This password is used to stream music to your server. You give it and the stream mount point out to applications and musicians who can stream music using your server.
·Admin Web Page: Click this button when Icecast is running to get to the control panel web page.
The latest 'default' for ports for NEW installs is 8100 and 8101.
Check in Setup->Icecast which port is set. Check that Icecast is enabled. There is an Icecast DOS box that appears when it is running. You can restart it by clicking the Icon or Menu bar at top of DreamGrid.
Check that you can reach the Icecast server at http://127.0.0.1:8080. If not, check Icecast error.log and access.log.
Winamp Icecast Plugin
This is normal error.log:
[2019-08-20 11:13:33] INFO main/main. C Icecast 2.4.3 server started
[2019-08-20 11:13:33] INFO yp/yp.c YP update thread started
[2019-08-20 11:13:33] INFO connection/connection.c No SSL capability on any configured ports
Check the port with http://CanyouSeeme.org to see that it is open. If not, make sure both ports are port forward for TCP and UDP.
Add an exclusion for both ports to your firewall. Keep trying this until you get it to answer to http://127.0.0.1:8100. At that point Winamp should connect.
How to Broadcast Music:

To streaming your own radio, you need a program to play music and send it to your stream.
I use Winamp. You can also use Mixxx, or any third-party streamer. Instructions for both follow.
WINAMP
You can use many different music or microphone players to stream music to your system. These instructions are for the popular Winamp player.
First, download and install Winamp.
Then download and install the Shoutcast DSP
Run Winamp. You should see a screen like this:
Navigate to the Options -> Preferences screen
Scroll to the DSP/Effect section on the left side:
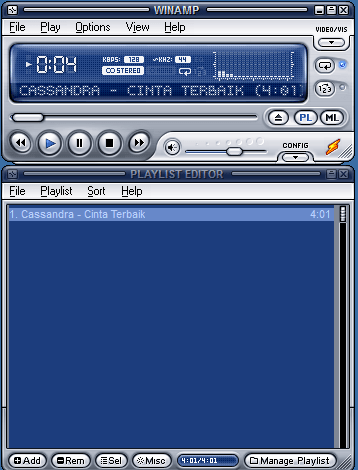
Double click the Shoutcast DSP on the right side to get the DSP setup screen.
Server Address: Enter 'localhost' for the Server Address. If you wish to run Winamp on a different machine, use the Server LAN address.
Password: Choose the same password as you used in the Dream grid’s password field (not the Admin password).
Port: Also enter the same port you used in the DreamGrid setup screen. The default is 8000. If you want others to hear this stream from outside your network, remember to either forward the port or enable the UPNP setting and restart your server.
You can configure more of the screens, but they are not required.
Click [Auto Connect] and make certain you see it connect to your Shoutcast server.
Click the Shoutcast [Control, View and Listen] Button to view your Shoutcast web page.
It should open a web page that looks like this when there is no stream playing.
Go find some music in Winamp and press 'Play'.
The screen should now change to show it is up.
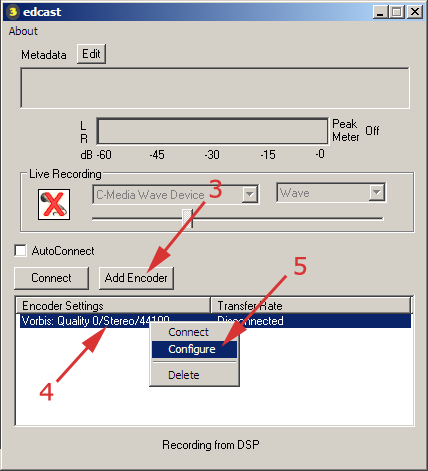
Setting up the in-world radio
You can use any radio script to set your radio onto the land. A straightforward way is to navigate to the About Land tab and enter the URL into the Sound Tab. For more information see http://wiki.phoenixviewer.com/land_audio_tab
Now enable the media to play in your viewers Sound & Media tab.
For more details, please see http://wiki.phoenixviewer.com/land_audio_tab
Download and install Mixxx from https://www.mixxx.org/. This is what the screen looks like.
Special instructions for MP3 files:
To enable MP3 streaming on Windows, you must follow these instructions:
First, download the lame library from http://www.rarewares.org. The download page includes 32-bit and 64-bit versions. Make sure the version you download matches the version of Mixxx that you use, not the version of Windows. If you are on 64-bit Windows but are using 32bit Mixxx, you need the 32bit (“x86”) version of the library. Unpack the downloaded ZIP archive.
Copy libmp3lame.dll to the location you have installed Mixxx, probably C:Program FilesMixxx.
Running Mixxx
Go to Mixxx's Preferences Screen, then select the 'Live Broadcasting' tab on the left. These are the settings I used:
·Check Turn On Live Broadcasting
·Set type to Shoutcast1
·The standard mount point everyone uses is /stream
·Host is 127.0.0.1
·Port is 8080 from the Dreamworld setup.
·Login is blank
·Password is the same password in your Dreamworld setup.
·Check Public if you want your stream to be on the Mixxx website. Give it a name.
·Click Okay and the screen will gray out and should show no errors.
On the top of the Mixxx main screen is an Options menu. Click Enable Live Broadcasting. I have it shown in the photo. Load a track and click play. For me, that was hard to find! It is circled in the picture and shows a pause button.
Use a web browser and navigate to http://127.0.0.1:8080/stream and click the play button. You can also click the Admin Web Page button. You should hear the music, delayed by maybe 15 seconds. This is normal buffering. Click Stop in Mixxx and the music will play for a bit longer due to the buffering.
The Public URL or Domain Name for your world is entered into your sim instead of 127.0.0.1, so for my simulator, the music URL becomes http://www.outworldz.com:8080/stream. This URL must include the 'mount point' of /stream you entered earlier.
·Navigate to http://127.0.0.1:8080. You should see the standard web page for Icecast. Yours truly, can log in using your administrator password, see the status, and see the mount point.
Winamp Icecast Setup
Troubleshooting:
Icecast Winamp
If it cannot connect, make sure Icecast is running in a separate DOS box.
You do not have to run the grid to stream music. It is only used to set up the files and start Icecast. For example, you can run a radio station or use it for Second Life. There is a batch file in /Icecast called 'icecast.bat' that will run the server.
Add port 8080 and 8081 to your routers Port Forward. You should also check they are not blocked by your firewall or anti-virus. This is my setup:
The Shoutcast setting shown above is used when you are running the Icecast/Shoutcast server.
