Everyone needs a capable note-taking app to keep things organized. Evernote is the oldest note-taking software out there. The majority uses the software as file-cabinet to keep notes, documents, web clippings, and more. As for Apple users, Apple Notes is the default option for them. With each iteration of iOS and macOS, Apple is adding more features to the Notes app. If you are getting confused about these two apps, then you have come to the right place.
Apple Notes is focusing on simplicity while Evernote weights on organization and features. Each software has its pros and cons. You might find one that suits your needs and requirements.
In this post, we are going to compare Evernote to the Apple Notes on Mac. We will also have a word on mobile apps. The comparison will cover Cross-platform availability, User Interface, Note organization, Note editor, features, pricing, and more. Let’s get started.
Cross-Platform Availability
In this area, you will always find Apple apps at a disadvantage. Apple Notes is only available on iOS, iPad OS, and macOS. Evernote is accessible everywhere, including iOS, Android, Windows, macOS, and iPad.
Evernote’s big redesign started with the note editor. The company had built five distinct apps that followed the design philosophies behind Android, iOS, Windows, MacOS and the modern web.
User Interface
Both the apps follow the standard design elements for a notes app. Starting with Apple Notes, it offers all the notebook folders on the left pane, and notes on the right side.
Only one element bothers me in Apple Notes. The formatting bar remains at the top. There is no way to hide it.
Evernote looks and feels better to me. The software uses the dark-themed sidebar with notebooks, tags, trash, and other options. Evernote also lets you choose from multiple note-viewing options such as Card view, Snipped view, Side List view, and more. Unlike Apple Notes, the formatting bar only comes to play when you try to edit the note.
Also on Guiding Tech
Top 9 Evernote Tips and Tricks for Better Experience
- Save emails to Evernote and organize them with the rest of the project, or quickly add notes from Evernote to any Outlook email to share them with others. Get tasks and projects done with Nozbe, available on all your devices and integrated with Evernote, Dropbox and GCal.
- After you create notes in your Evernote account, learn how to use the application's Note Links feature if you’d like to organize your data in a powerful new way. Note Links work in Evernote's.
- Older version of Evernote for iOS. Open the ‘Notes’ tab and tap on the note you would like to share. Tap Share Note button (silhouette with the plus symbol). Enter at least one email address (or select at least one contact) and include an optional message. Tap the pencil icon to set the permission level.
Notes Organization
Notes organization is essential in note-taking apps. It might make or break the decision for you. After a couple of months, you are going to fill-up the software with hundreds of notes. So, it’s essential to find the relevant note quickly and efficiently. And here is where the notes organization comes in.
Starting with Apple Notes, the software allows you to create multiple notebooks. You can create sub-notebooks inside it. Unfortunately, there is no way to tag a note and find it using the added tag.
Evernote shines when it comes to notes organization. You can create notebooks and even add multiple tags to note for a better organizational structure. Adding tags is one of the best features of Evernote. I hope Apple Notes and OneNote take inspiration from it.
Note Editor
Apple Notes is offering limited options when it comes to editing a note. You can choose from Title, Headings, Subheading, Monospaced, Bullet list, and Numbered list. Users can also integrate photos and documents inside a note.
I like the table add-on. In certain notes, tables make it easy to keep things organized. Sadly, there is no way to highlight words in Apple Notes. I hope Apple adds a native highlighter in future updates.
Evernote feels like a full-fledged document editor with dozens of editing options. You can choose from the various font style, sizes, and even colors. If you are someone who likes formatting notes with different fonts styles, colors, and highlighter, then you can go ahead with Evernote.
I like the direct integration of Google Drive in Evernote. You can add files from Google Drive to Evernote with one step. I hope Apple offers a similar add-on with the iCloud or OneDrive platform.
Also on Guiding Tech
Apple Notes vs Bear Notes: Which Note-Taking App Is Better for You
Read MoreSearch
Both the Evernote and Apple Notes offer search functions. Evernote is one step ahead as it lets you search within image text too. Apple Notes, on the other hand, enjoys close integration with macOS.
You can simply use ‘Command + Space’ keys, open Spotlight search, and start searching for notes within Apple Notes.
Sharing and Extension
With Apple Notes, you can invite others to make changes to the Notes and folders. Users can also use the default Share menu to send notes via Mail, Airdrop, Messages, and even attach the note to the Reminders app.
Evernote lets you directly share a file through email. You can also invite others to join the notebook and make changes.
Evernote offers a Chrome extension to clip content from the web to Evernote. You can also add web bookmarks using the Evernote extension. I hope Apple follows suit and develop Notes extension for Safari and Chrome browser.
Storage and Price
Apple Notes uses the iCloud platform to store user data. The company offers 5GB of iCloud storage for free. After that, you have to pay for the additional space on iCloud. The pricing starts at $1 for 50GB.
Evernote relies on its data centers to store the notes and user data. The free version is limited to two devices. The premium plan is priced at $70.
Also on Guiding Tech
#evernote
Click here to see our evernote articles pageA Word on Mobile Apps
Both Apple Notes and Evernote offer a native experience on iOS. Evernote is better with the bottom bar, intuitive user interface, dark theme support, and the ability to add voice notes. The formatting options are also the same as the desktop, which is a good thing.
Apple Notes is as functional on the phone as it's on desktop. You can use the spotlight search to search within Apple Notes.
Start Taking Notes
Both the Apple Notes and Evernote have their pros and cons. Apple Notes offer better OS integration, and it is free to use. Evernote is feature-rich, offers better organization and the web clipper is the best in business. As of now, I’m sticking Evernote. If you are planning to move from Apple Notes to Evernote, then you will appreciate the add-ons that Evernote offers compared to Apple Notes.
Next up:Evernote is a joy to use with keyboard shortcuts. Read the post below to find the best eleven Evernote keyboard shortcuts for Windows and Mac.
The above article may contain affiliate links which help support Guiding Tech. However, it does not affect our editorial integrity. The content remains unbiased and authentic.
Read Next
Alfred 4 vs Spotlight: Should You Replace Spotlight on Mac
Alfred 4 is a worthy competitor to
Note Links
Link directly to individual notes from anywhere
- Note Links
- In-App Note Links
- Public Links
Note Links are used to reference a note in a web browser that when the recipient of the link already has access via notebook or individual note sharing. In-App Note Links also known as ‘Classic Note Links’ are used to reference a note in Evernote clients like when notes are linked to from within other notes and to open notes in a Evernote client in situations were it is known that the user already has access to the note. Public Links are used to share a note with users who do not already have access though a web browser. Public links give access to view the note regardless of the share settings. The user can then save that note to their Evernote account. Public Links can be disabled by the user on a individual basis.
Before we dive into the structure of a link we should first take a look at the components of the links:
userID- the ID of the user, it should be stated that unless otherwise noted the user ID referenced below is that of the of the owner of that note. If you are only handling a single user's notes, this is simply the user id. The userId can be obtained by calling the getUser method on the userStore object and inspecting the id attribute of the resulting user object.
shardId - the ID of the shard the note is on. If you're dealing with a single user and their notes, this is the user's shard ID, eg 's29' or 's350”. The shardId can be obtained by calling the getUser method on the userStore object and inspecting the shardId attribute of the resulting user object. Please note that the shard ID will be different for business notes, notes that have been shared to the user, and notes from a notebook that has been shared with the user.
noteGuid - the GUID of the note being linked to. This can been obtained by inspecting the guid attribute of the note object you wish to share (note: you must call the createNote method on the note object before the guid attribute will be available).
Note Links
Note Links are used to reference a note in a browser when the recipient of the link already has access via notebook or individual note sharing.
Structure
https://[service]/shard/[shardId]/nl/[userId]/[noteGuid]/
Where:
- [service] is the name of the Evernote service (either sandbox.evernote.com or www.evernote.com)
- [userId] is the user ID of the notebook owner
- [shardId] is the shard ID where the note is stored
- [noteGuid] is the GUID of the note that is being linked to
Example:
Access is only granted if the recipient of the note link already has access to the note or to the notebook from which it is being shared. If the user is already logged into a Evernote account that has access to the note the note will open in the browser. If the user is not logged in they will be prompted to login to view the note:
Once the recipient has logged in the note will be opened in the browser (the note may also open in their Evernote client if they have enabled this feature the first time the recipient viewed a shared note via a Share Link).
If the recipient does not have access to the note the recipient is presented with the option to request permission to view the note:
This is useful when you know the recipient already has access to the note and do not wish to share the note publicly. Note links can be generated by the user by right clicking on a note and selecting “Copy Note Link”.
In-App Note Links
In-app links are used within the Evernote application to link to a note from within another notes. In-app Links can also induce the launching and subsequent opening of the desired note in an Evernote client from other applications. All note links start with “evernote:///“ Classic note links allow applications to reference a specific note within an Evernote client application. They can be used to link from one note to another or to allow easy access to a note from another context, such as a calendar invitation. Note links can reference a note, both synchronized and local, within a user's account as well as a note in a shared notebook that the user has read access to. It is important to note that classic note links will only work on a computer or device that has an up-to-date Evernote client application installed.
Structure
evernote:///view/[userId]/[shardId]/[noteGuid]/[noteGuid]/
Where:
- [userId] is the user id of the notebook owner
- [shardId] is the shard id of the notebook owner
- [noteGuid] is the guid of the note that is being linked to
Please note that the note GUID is listed at the end of the link twice, sequentially.
Examples:
or when embedded in HMTL or ENML:
If this link is opened in a browser it will open the Evernote application and if the note is present in the users account it will open that specific note. If the user does not have access to the note an error message from the Evernote application will appear informing the user that the note could not be found.
Evernote Link Notes
On Evernote Desktop clients (OS X and Windows) these links are generated when a note link is copied and pasted into another note and when a user right clicks on a note and holds down the alt or option key and selects “Copy Classic Note Link”.

Public Links are used to share a note with users who do not already have access to the note and is intended to open in a browser.
Structure:
https://[service]/shard/[shard ID]/sh/[noteGuid]/[shareKey]/
Where:
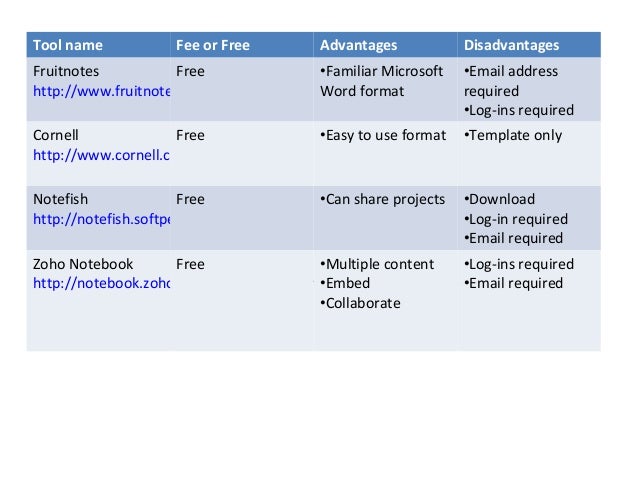
- [service] is the name of the Evernote service (either sandbox.evernote.com or www.evernote.com)
- [shardId] is the shard ID where the note is stored
- [noteGuid] is the GUID of the note that is being linked to
- [shareKey] is the share key of the note. The shareKey is generated by calling the shareNote method on the noteStore object with the parameters authenticationToken and the guid of the note to be shared.
Evernote Link Notes Web
Examples:
This is useful when publish notes to external site outside your workspace like social media or a blog. Public links can be generated by the user by clicking on the button next to the “Share” button and selecting “Copy Public Link” in Evernote's desktop clients.
Evernote Shortened URLs
You may notice when copying links from within Evernote clients that the URLs do not take the form of any of those described above. Evernote has a URL shortening service built in to reduce the complexity and length of Evernote share URLs to allow for easier sharing. These shortened URLs automatically redirect to the note links described above. Currently there is no public API for the Evernote share URLs shortening service. Shortened URL take the form:
https://[service]/l/[random string]
How To Use Evernote
Example:
